All primary modules in TourTools have a List View. In this view, you can filter and sort and analyze in numerous ways to get a collective view of data relating to multiple records at once.
All List Views in Primary Modules have a QuickFind Filter at the top that allows you to quickly filter the list based on one or more criteria; enter what you are looking for, then click on the magnifying glass button at the far right (or hit the ENTER key on your keyboard) to filter the list. Click on the Show All button in the green Feature Button Bar to once again show all records. Click on “Clear Filters” to quickly remove any previously entered criteria from the filter fields.
The Vendor List View allows you to see, at a glance, all of the Vendor records in the current found set.
Sorting
If you want to view the records in a particular order, you can sort them by clicking on the sort button at the top of any column. Clicking on the sort button again will sort them by that field again, in reverse order.
If you have a higher-level login, you can also click on the “Records” menu at the top of the screen and then on “Sort Records”. Doing so will open a window listing the fields in use on the layout you are on. Select the one(s) you want to use (such as Vendor Name), by double clicking on the field name to move it to the right, then click on “sort” and the records will sort in the manner you selected. If you want to re-order the fields on the right, clicking and dragging on the double-arrow symbols to the left of the field name will accomplish that task.
Deleting
Although there is a trash can icon (delete) that is available to owners and managers only – it most often makes better sense to instead deactivate rather than remove the record in order that you can maintain the history associated with the person or entity. If you do decide to completely remove a record, select “Records” and then “Delete Record” from the FileMaker menu. You will be “second-guessed” as to whether you really want to delete the record and once having answered “yes”, the record will be PERMANENTLY deleted, in other words, there is no “undo”, so be careful when you use this function.
Printing

Feature Buttons
In the thin green/gray button bar we call the Feature Bar (just below the Module Navigation bar) at the top of this screen, you will find access to various scripted functionality related to the list.
Export
Use this button to export the records in your “found set” to an Excel spreadsheet. Note that only the fields of data shown on the “List View” layout will be included in the export.
+ Vendor
Use this button to add a new Vendor record to your TourTools system. For more details see the following section on Adding a New Vendor.
eBlast
This button is the gateway to creating an eBlast to a target set of Vendors. Create a found set of Vendor records based on your campaign criteria. We recommend limiting eBlasts to no more than 250 Vendors at a time to avoid issues with your email provider and having your emails flagged as spam. Click this link to see complete details on using the TourTools eBlast Feature in Chapter 1.
Find
You can search for one or a group of record(s) by clicking on the “Find” button. Having clicked the button, you will be asked if you want to stay on the current screen or if you want to us the “Find” screen. This second option allows you to search additional fields not available on the current screen. When you are ready to initiate the process, click on the Submit button. Click the Stop button to abort the find process and return to your previous found set.
Once you have entered your search criteria, you can simply hit the ENTER key to begin the Find/Search.
Show All

Reports
This button is a shortcut to the Vendor Reports tab.
New Window
Clicking on the New Window allows you to open other modules within a new window so you can view 2 or 3 at the same time – this is especially helpful if you have more than one display.
If you have any questions that are not answered here Contact TourTools Support for assistance.



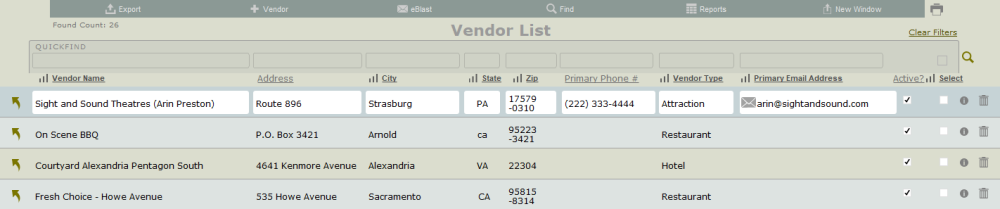
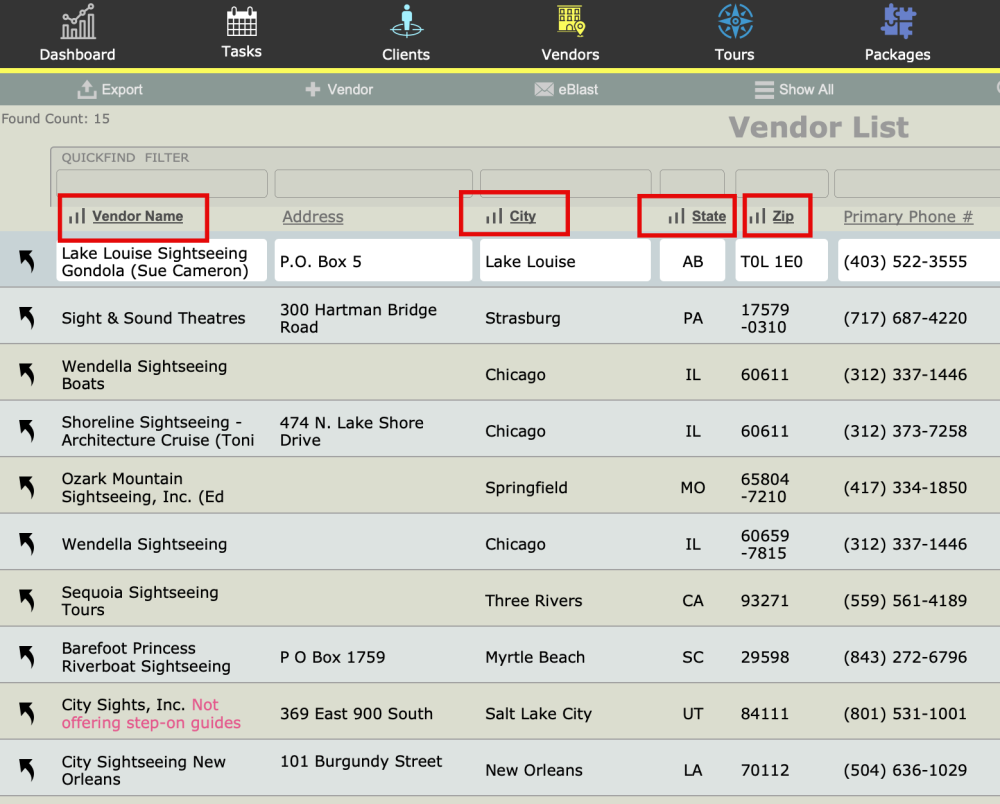
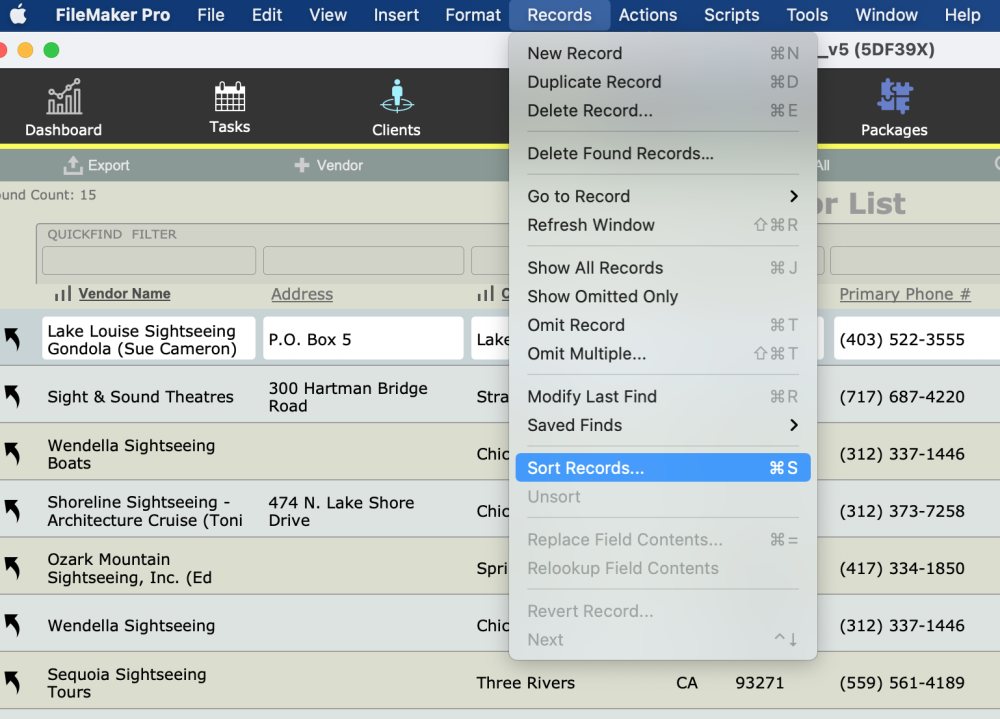
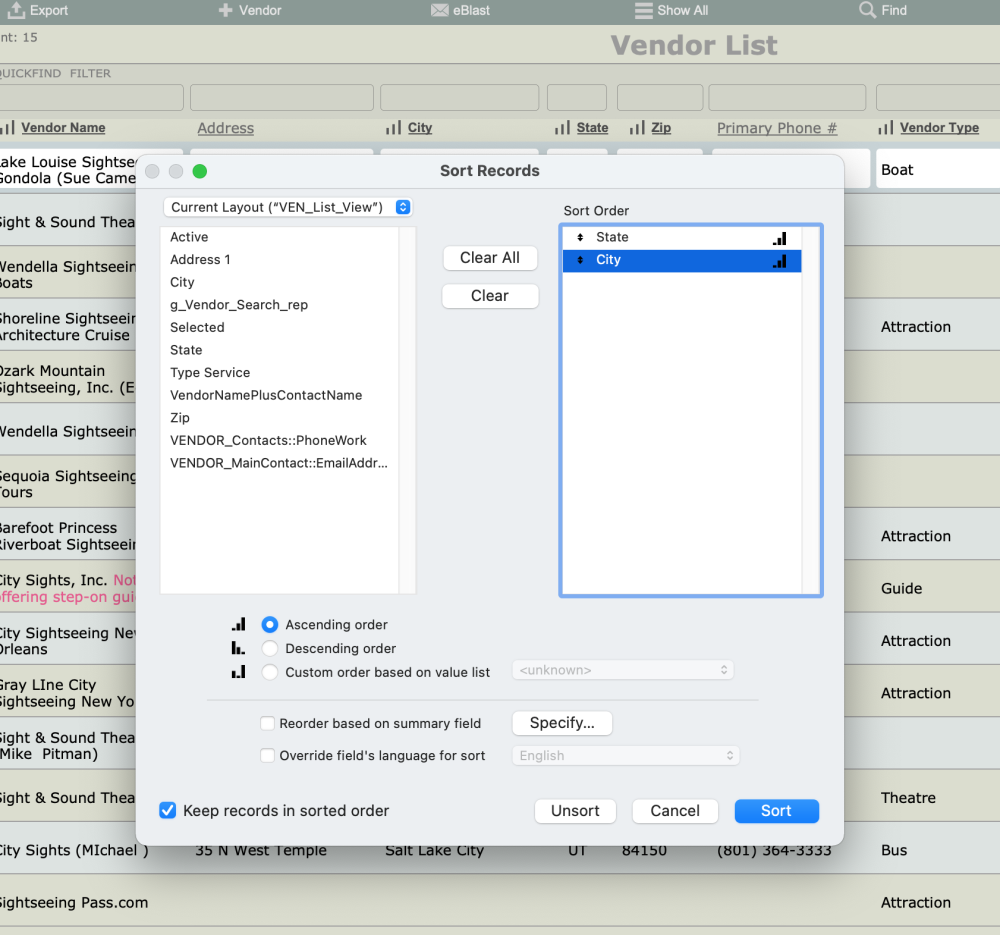



Post your comment on this topic.