Creating Products and Contracted Services
The loading of Products and Contracted Services you have with your Vendors begins here. We begin by adding a Product, which will lead us to the Product Details screen where Contracted Services can be added secondarily.
Navigate to the Product Library portal for a Vendor (on the Products and Prices tab) and you will see products you have previously created.
It might be helpful to think of the relationships in this part of the system as a series of file cabinets, each of which has multiple drawers, in which are contained all of your contracts. In the example that follows, Lynne’s Cruise Line — the Vendor — is the file cabinet, and we are about to allocate and label one drawer (a Product), in which we expect to find paperwork documenting all of the reservations we have made for accommodations and meals anytime during 2022 (represented by Contracted Services). At the point we contract services for 2023, we will create — manually or via the “duplicate” process — a second Product (a second drawer), in which we will find Contracted Services (contracts) related to reservations for the new year.

The Date Begin and Date End fields define the period of time during which the Product specified is available. The range may be as long as a year or may reflect seasonality. The “# Days” field will auto-fill. That process will be explained in detail in Chapter 4.
Select the “Proposal Only” button if the Contracted Service you are about to create is “generic”—perhaps the costs are estimated, and you do not actually have the service contracted with the supplier—and are needed only for purposes of being able to put together a proposal. Marking them as such will prevent them from being mistaken for the “real thing” when used in packages.
Click on the Continue button to proceed (as you are in the middle of a script), or on Cancel if you do not wish to move forward.
You are now at the point where, from within the parameters of this Product, you can create a new Contracted Services record.
If you want to open an EXISTING Contracted Service record, click on the Edit button to the left of it (as shown above) and the details will display in the lower portion of the screen. To create a new Contracted Service, click on the “+ New Contracted Service” button. For now, ignore what appears at the top left part of your screen referencing the Current Tour# and Package#. Initially, this has nothing to do with the record you are creating. At the point the record is being attached to a Package, the information that displays will be relevant.
Looking, then, at the part of the layout labeled “Contracted Service Details,” the Name & Description, as you’ll note, is “external” and is what will appear on proposals and itineraries, so be clear and succinct. If you are creating a “Proposal Only” record, you might want to get in the habit of prefacing your description with the word “Proposed;” another measure that will help avoid the accidental “misinterpretation” of the record.
In the Cost Type field, select F, P or R (Fixed, Per Person, or Room), or let that value be set automatically upon entry on any one of the three related tabs in the record.
The Start Date and End Date will initially auto-load as the dates assigned in your Product Date record but can be overtyped as has been done in the example. For services like a theme park admission that remains constant all year, the year-long date range would be applicable. For a tour-related motorcoach charter, your date range will be as long as the tour. In the case of hotel accommodations, you have two choices. One is to create one record for each overnight; the other is to set up a date range, with the Start Date being the date of check in, and the End Date being the date of check out. The biggest factor that should drive your decision is…will every member of the traveling party be with the group every night, or does the possibility exist that some will miss a night due to late arrival or early departure? If you want to be able to eventually generate a separate roomlist for each night of the stay and not have to make any manual adjustments to the payable created for the hotel in Ops, then you will create a separate Contracted Services record for each overnight.
In cases where your service has a specific start and/or end time—a theater performance or restaurant reservation, by example—you will want to fill in the Time Begin and possibly also the Time End field.
If you want to manage inventory for a Room or Per Person service here in Vendor, you will click Inv On. Doing so necessitates that you then load a figure representing the quantity on hand. In our example, since we are talking about rooms, we loaded 2 (rooms) in the # Sing field and 18 in the #Dbl. Please note that inventory can be controlled for a daily/one-off service, an overnight service, or for a “stay”. You cannot set up a date range (for example January 1, 2018 through December 31, 2018) and expect to manage the inventory for each day. Instead, you must create a separate Contracted Service record for each day with its own cost and inventory (easy to do using the Dupe feature, which will be addressed shortly).
If it is not necessary to manage inventory — for a service like shuttle vouchers, by example — you will leave inventory turned off.
Managing Inventory – Control by Tour or at the Vendor Level?
The button just below, Omit on Itin?, signals the program to not list the service in an itinerary. Items like a per-diem allowance for your tour manager’s on-the-road expenses would likely be treated this way. The cost for that service needs be included in your Package for pricing but should not show up as a “line item” in the documents your client or passenger receives.
As mentioned earlier, there are three kinds of costs that you can manage in TourTools, Fixed, Per Person, and Room. Fixed costs are those that will be shared by the entire group. Some examples are the cost of a motorcoach, or tour manager wages. Per person costs are fairly obvious; anything like a meal or a theatre ticket that will be charged on a per-person basis falls into this category. Anything that has a room component to it — hotel rooms, cabins on a ship, or a resort stay — will be loaded as Room costs. Only one type of cost can be loaded in a single record. To elaborate on each a bit more:
Fixed Costs
Using a motorcoach charter as an example and moving across the fields of entry from left to right, the Fixed Inv field is where you can input the number of busses you have chartered for a particular tour. To accommodate the cost, you can use either the FX Group Cost field or the Group Cost/Daily field. The difference between the two is as follows:
Example
You have contracted with a motorcoach company for an over-the-road charter for the period January 1 to 7, 2018. The cost for the week will be $5,500. You will load that amount as a FX Group Cost, associated with a Begin Date of January 1 and an End Date of the 7th.
From the same company, you contract shuttle services on a daily basis quite frequently throughout the season. One airport-to-hotel trip costs $250, which amount you will load as a Group Cost/Daily. The date range for this record might be January 1 through December 31, which implies that you can pull this service into any number of Packages, so long as the date of usage falls between January 1st and December 31st.
Two unique things to note about Fixed Costs: First, loading a number in the “Fixed Inv” field is simply an indication of how many of that service has been contracted and provides no inventory control. In other words, if you charter two coaches for a tour and enter “2” in the “Fixed Inv” field, there is nothing to prevent you from adding three coaches at the point you link the Contracted Service record to a Package.
Second, the field referencing Capacity is also not providing any inventory control. For the charter service used in our example, you might load 45 as being the number of seats on the bus. Again, this is for reference only since there’s nothing to alert you when you book more than 45 passengers on the tour using the charter. If you feel it essential to carefully watch capacity on the bus — in other words there’s no other inventoried component in your Package that will prevent exceeding the number of seats available — then consider creating what we call a “Max Pax” record, which serves specifically as a “counter”. The per person record will be dated the same as your charter record, will obviously have no cost associated with it, but will have inventory turned “on” and loaded.
Per Person Costs:
Once again using theater tickets as an example, your Begin and End Dates will be the same and you may want to load the starting time of the play in the Time Begin field and the approximate end time in the Time End field. Inventory would be turned “on”, and the number of tickets you are holding would be entered in the PP Inv field. As mentioned earlier, if you have a block of 35 tickets, at the point you tried to sell a 36th person on the Package featuring this service, the booking would waitlist.
As bookings are made on Packages using the service, the inventory will decrement, and you will see the quantity still available in the Avail field.
If complimentary tickets based on sales will accrue to you from the Vendor, enter the number and the level at which you will receive them in the #Comps and Level fields. If, by example, you will earn one free ticket for every 40 sold, your entry will be 1 and 40. If you have a situation where you will earn a free ticket regardless of whether you sell 4 or 40, you will simply enter 1 in the #Comps field and nothing in the Level field.
Room Costs
Referring to the example shown earlier, you will use the Room Costs tab when loading inventory and costs relating to the reservation of rooms with a hotel, cabins with a cruise line, or a package of arrangements with an all-inclusive resort. Note that your End Date will always be the date of check out, so at the very least, (as in the case of a single overnight) all of your records will have a one-day difference in the Begin and End fields. In the Inv fields, you will load the number of single and double rooms booked, if you have checked “Inv On”. Note that any Bookings eventually made on a triple or quad occupancy basis will draw from the inventory loaded in the # Dbl field; only singles will decrement the number loaded in the # Sing field. The total number of rooms loaded in the record will appear in the lower left corner, adjacent to the Avail field, which—as Bookings accrue—will reflect what is still available.
The next four fields are for input of the single, double, triple and quad room costs. In the Tax field, load a decimal figure representing the tax rate, if applicable. In the field labeled Bags, load the per-person cost for baggage handling (obviously, if you create separate records for each individual night, only one should contain the baggage handling fee; or, consider the possibility of creating a Contracted Service for just the cost of porterage in and out). In the last field, Occupancy Tax, load a dollar amount representing any occupancy tax on the room. On the far right is a field to indicate the #Comps and Level. Your input here should be indicative of how many rooms will be comped for how many rooms sold.
Finally, if you are responsible for the cost of the driver’s room on tour and the hotel offers a special rate for same, enter the amount in the last field, Driver Room Rate. Eventually, when you make a Booking for the Driver, this amount and not the Single rate is what will be grabbed as part of the account payable being calculated in Operations. See the next section for additional details on this topic.
On the next line, identify the “billing structure”. You’ll note the choices are to bill per person or per room, and per night or per stay.
Note: When the “driver room” rate is considered for pricing in Package, it will be subject to the same tax rates as indicated in the line above, so both entries should be net amounts. Also, when you specify that the costs are “per stay”, the occupancy tax should likewise be for the stay, as should the cost for the driver’s room.
Navigational Buttons
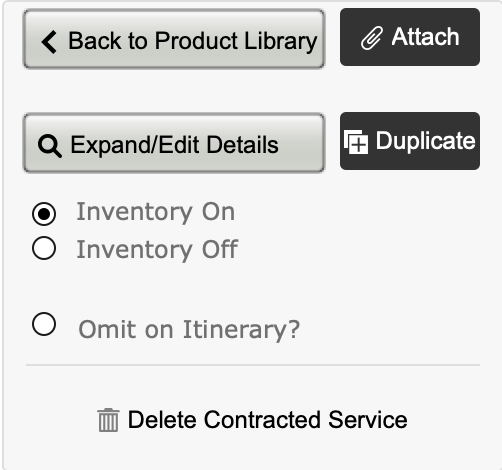
Use the Attach button to attach Vendor records to Packages. Chapter 5 will explain the process in detail.
The Duplicate button (process) will save you an immeasurable amount of time in setting up records that are similar or identical to records that already exist. To use, position yourself within the record you want to copy, and click on the button. You will be asked whether you want to make a single copy of the record or if you want to replicate a range. If you choose the first, an exact duplicate of the original record will be created, the dates and possibly other details of which you will need to alter. If you pick the latter, this screen will present:
In the center of the layout, the Product record description and date range is referenced. To the right of that is a reconfirmation of the description and the date of the Contracted Service record you are copying.
Initially, the white fields to the left will display, in the First Date field, the day following the service being copied — in this case, April 8th — all the way to the last date of your product date record, December 31st. What you will want to do is edit the End Duplicate Date to show instead the check-out date for your last record, let’s say, April 10th. In this example, clicking on the Continue button will create two new records; one for an overnight on the 8th and one for the 9th.
Use the Delete button if the record is not needed. Note, however, that you will be thwarted in its removal if it has been attached to a Package.
Clicking on the Details button will present a multi-tabbed layout, the top half of which looks like this:
Much of what displays on the Edit tab are details from the Contracted Service record. For point of reference, the field labeled VenElD# is the number assigned to the Contracted Service record; the Vendor# is obvious; the VenEl# is the Product record’s ID number.
The fields in the lower right are reserved for input of dates on which you may have updated the costs in the record (process explained on the next page), sent a request for service to the vendor, received a confirmation of the request from the vendor, any pertinent confirmation or contract numbers, or the date on which you requested cancellation of the service.
From the Report tab, you are able to run a “Vendor Status List”, reflecting the details of the Contracted Service records, including what’s been inventoried, what’s still available, and how many Packages are using the product.
At the bottom of the layout, there are two panes, one labeled “Package Elements Linked Records” where you are able to reference which Package(s) this record has been attached to. The lower section of the screen references the Operations records that are linked to the Contracted Service record.
The two remaining areas at the bottom of your Contracted Service record are the Print Control check boxes and the Update Package Prices button. The check boxes are used to indicate whether you want the particular Contracted Service to be represented on the print document specified. If it’s something not appropriate to be included in the itinerary that will be provided to your travelers, by example, then that box would not be checked. Note that this choice also presents in Ops.
The Update Package Prices button can be used if there is a price change that needs to considered as “global”, in other words needs to be changed in every Package to which it’s been linked. When you use this functionality, the cost reflected in each Package will be changed, but you will have to manually update the Package pricing and, if the effect is significant, re-publish all of them.
Generally speaking, it will usually make better sense to individually address price updates on a Package by Package basis, process explained next.
Managing Contracted Service Price Changes

Notes
With a Contracted Service record open, notice the area to the right where you’ll see a series of notes fields. The notes resident at the Vendor level will automatically copy here and may require no editing. If there is something unique to the record you have open, simply make the changes. Any updates made at this level do not affect your original notes, and these descriptions are what you will see when generating a Proposal or Itinerary from the Package and/or Ops parts of the system.
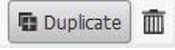
The small trash can icon to the far right is used to delete the Product record and all related Contracted Service records contained within. This script is also password dependent, and won’t work if the Contracted Services records have been linked to Packages.
DEMO: Duplication in Vendor
We will be updating this video to demo the process in v5 instead of v4 – but the process is very similar! NOTE: In TourTools v4, Contracted Services were called “Price Inventory Records”.
If you have any questions that are not answered here Contact TourTools Support for assistance.



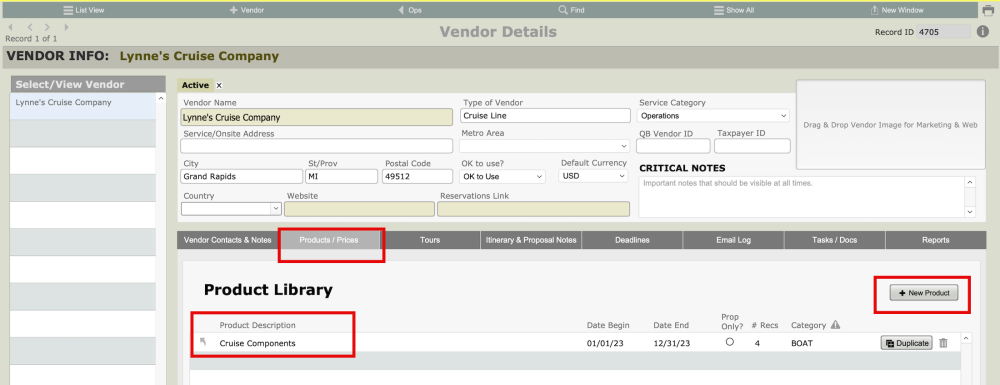
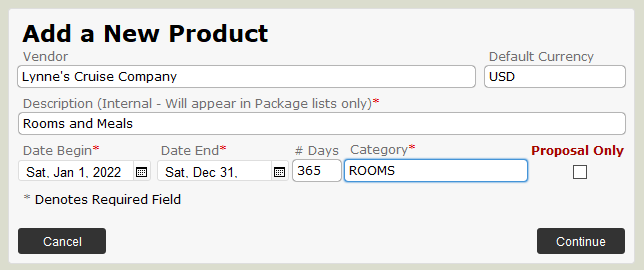
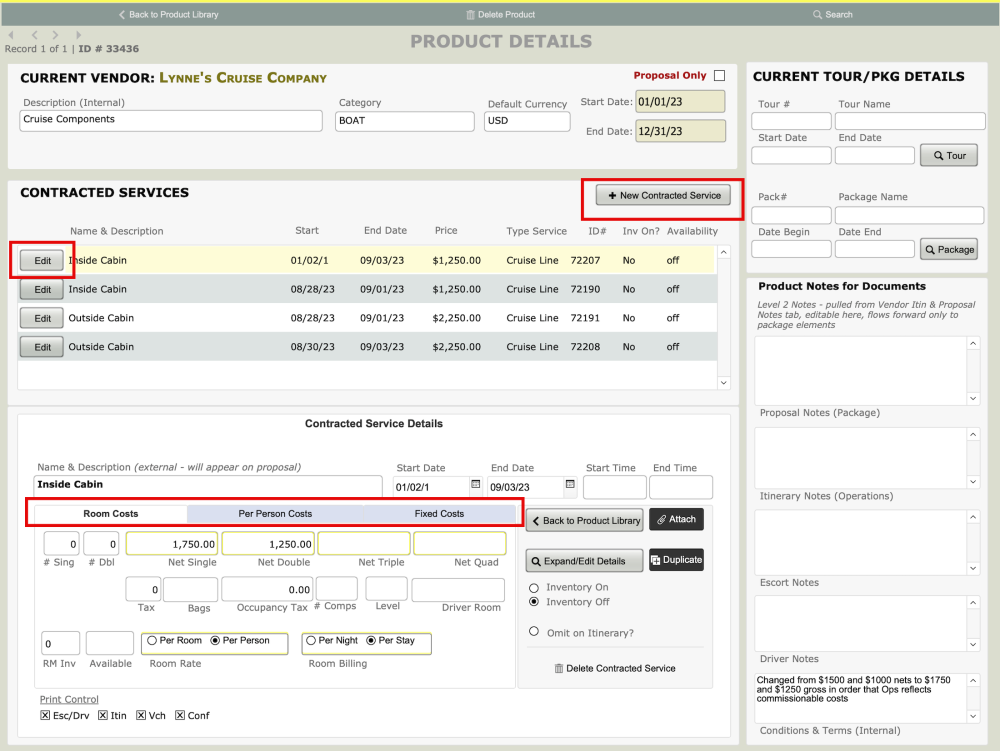
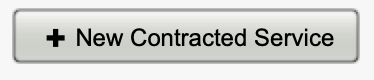
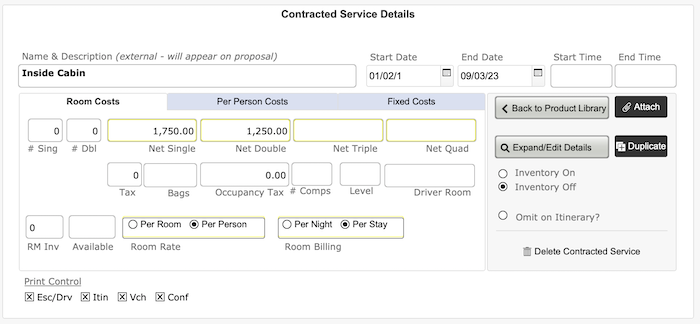
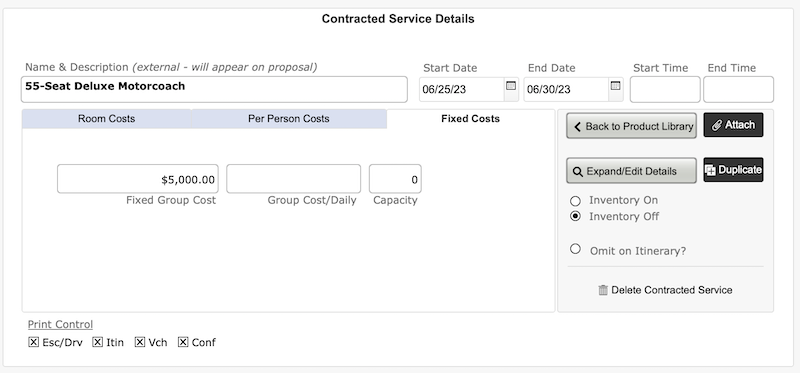
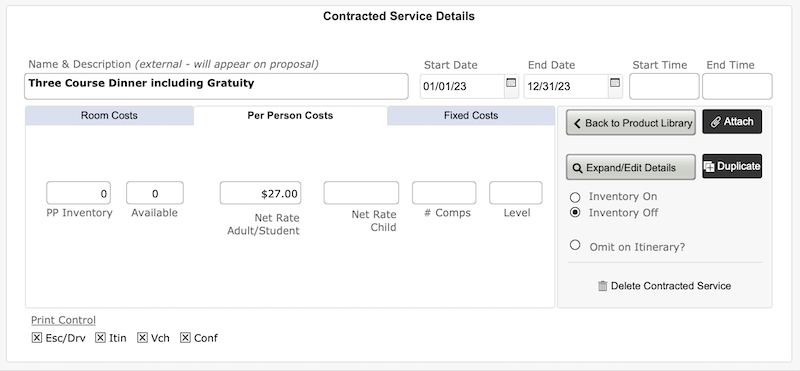
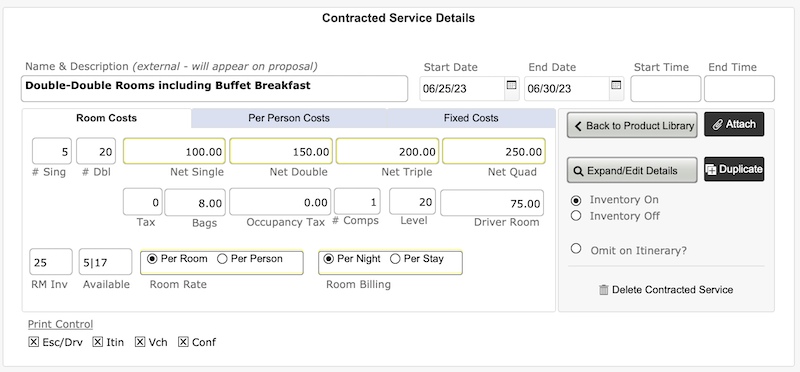
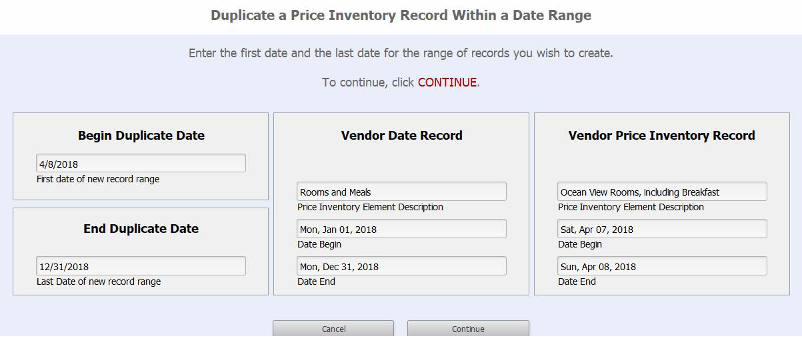
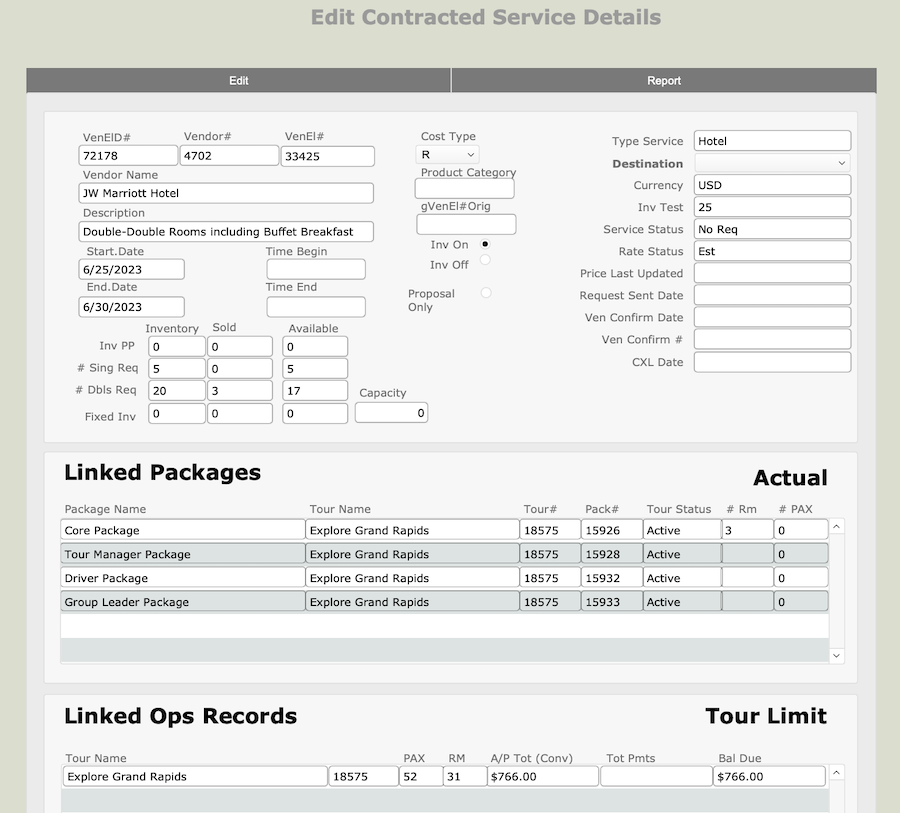
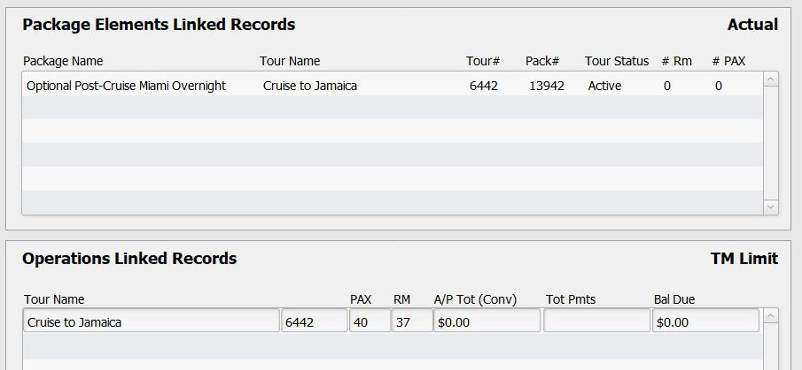

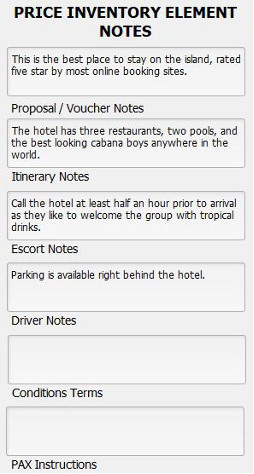

Post your comment on this topic.