Test mode gives you various ways of testing an email Automation without sending it to the intended PAX or to the intended report recipient. It also allows you to create a test Task for a specified staff member.
Tests are run for a particular tour, and can be run locally or on the server. When run locally, the test will give details about the test process and results. When run on the server, the same details will be at the end of the emailed report.
In Test Mode, you can use the Override Date setting allowing you to test the Automation as if today were the day the Automation should run. When Override Date is not selected, you can use the Days Calc to set the Day setting in the Automation Template to test that the automation is sent when expected. Tests can be run on each Automation separately.
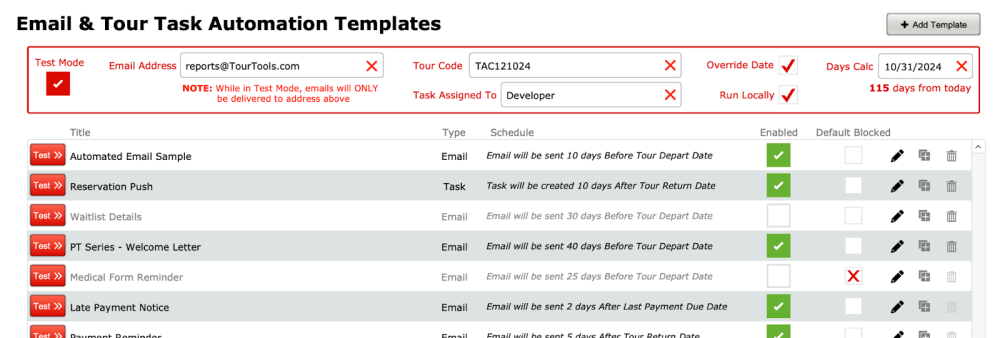
Test Mode Details
Email Address
All emails and reports will be sent to the test address instead of the address specified in Template. No emails will go to the recipients that would receive the emails in production mode.
Tour Code
Specify a Tour Code to test the Automation. (Tests will not interfere with the Automation schedule for the selected tour)
Task Assigned To
When populated with a user, this will override the user that the task is to be assigned to.
Override Date
When selected, the Automation will be created / sent immediately. When unselected, if Automation Schedule matches the tour or booking, the test will run. This allows user to test the actual schedule functionality
Days Calc
By selecting or entering a date in this field, the number of days between the current date and the date entered will be returned. The user may then enter the days in the template (when editing template) to test the schedule.
Run Locally
When selected, the script will run locally and will give test results to the user. Note: when run locally, test may take a few minutes.
Emails and Tasks in Test Mode
When Automations are run in test mode, task titles and email subjects will be prepended with the word: Test.




Post your comment on this topic.