About FileMaker Pro
TourTools™ is written in FileMaker Pro®, the number one selling database software, that offers easy organization and sharing of data.
You should be aware of two somewhat unique features of FileMaker Pro. Generally speaking, there is no “save” command. A record is created as soon as you click on the “+ (new)” button. In addition, if you overtype data already present in a field, the original text is obliterated as soon as you leave the field. In most cases, you will not be asked if you want to save the record or the changes.
There is also no “un-delete” command. Once you delete a record, it’s gone forever, so be very certain that you know where you are in the system before you invoke the “delete” command (this function is “second guessed”; i.e. you will be asked to confirm the deletion). In most cases, the delete command is made available only to manager and owner level logins.
About Relational Databases
TourTools™ is what’s known as a “relational” database. What this means is, the different modules of TourTools™ are inter-related, so that when you enter data in one, the information is shared with other parts of the program that need it. For instance, when you enter a name in a Client record, you will never have to type that name again to make a Booking, print a piece of correspondence, or produce a rooming list or manifest.
General “Tips and Hints”
Screen Layout and Moving Around the System
In the upper right of most screens, you are able to reference the ID number of the record you have open. ID numbers are unique and are automatically assigned by the system as records are created. Click on the info button (as seen below, a circle with an “i” in the middle) to view creation and modification info related to the record you are viewing.
In the upper left corner of most screens, you can see the total number of records in your “found set” (explained in more detail later). Clicking the symbols < and > will advance you forward or back, one record at a time; clicking on the solid triangle button pointing left will take you to the first record in the set; clicking on the triangle button pointing right will take you to the last record.
A new feature in version 5 is the “CFS Portal” just below these arrows (CFS = Current Found Set). Clicking on any record in this portal produces the same result as advancing from record to record using the arrow buttons; but, using the CFS Portal you are not “blind” – you can actually jump right the to record you want by selecting it.
While you are viewing any list, clicking on the up-arrow button to the left will open the details of that record.
Below the bank of large Module Navigation Buttons at the top of the screen, you will often find a thin green/gray bar of Feature Buttons. Some of the things these buttons can do is perform a Find, or Show All records, Export data, send an eBlast, or navigate you to Related Records in another module (any button with a back pointing solid triangle will take you to “related” records in the module indicated). Any button with a “+” on it invites you to create a new record of the specified type.
Using “Find”
Throughout the system, you will see “Find” buttons (see screenshot above) in the Feature Button Bar which, when clicked, invite you to input search criteria and create a “found set” of matching records.
Example
In your Client module, you want to find all clients with the last name of Nelson. Once having clicked on “Find”, you will be asked if you want to stay on the current screen or use a “Find layout”. Click on “Find” and in the field designated Last Name, type “Nelson”. When you click “Submit”, you will be presented with a list of records that match the criteria. The limited number of records representing clients with the last name Nelson is called a “Found Set”.
To leave the “Found Set”, click on “Records” from the FileMaker menu (which runs along the very top of your screen) and then on “Show All Records”.
It is possible to do a “layered” Find by using one and then another criteria for your lookup.
Example
You want to do a mailing to all clients living in Michigan and Indiana. Using the “Use Find” layout, type MI in the “State/Prov” field, then click on “Another +”. This time type IN in the same field and click on the “Submit” button.
You can also use the “omit” function to find “everything but” a select group of records.
Example
In your Client database, you want to find all customers except those living in Michigan and Indiana. Follow the instructions as outlined above and once your found set presents, click “Records” from the FileMaker menu and then on “Show Omitted Only”.
Important
Whenever you run documents, labels, etc., be aware of whether all records are available or if you are within a Found Set. If you want to generate labels for all clients, by example, but start the report within a “Found Set”, the output will be incorrect and you may not even realize it.
Using the “QuickFind Filter” in TourTools
Throughout the system, you will see the QuickFind Filter boxes and buttons at the top of most lists. Type search criteria in the appropriate boxes that sit above the column you want to search. Once all of your criteria is entered, click the magnifying glass button (or just hit the ENTER key on the keyboard) to filter the list. Click Show All in the Feature Button Bar to add all records back to the current found set. Click “clear filter” to clear the search criteria from the filter boxes.
Scripts
Scripts are sets of programmed instructions that basically drive the software. Most are working in the background, invisible to the user and many are attached to the various “buttons” visible on the layouts. A good example: The buttons that open various reports are simply running a script. Clicking on any one of them runs a script that results in the generation of a document or report. As you invoke various processes in the system, watch for script prompts to “continue”, “finish”, “submit”, etc.
Value Lists
Many fields have what are called “value lists” attached to them. The choices that denote the tour type in Tours, by example, are part of a “value list”. The choices that populate the various check boxes on the Marketing tab in Client also draw from value lists. The lists are maintained in one of several ways. At the end of some lists you will see the word “edit”. Clicking on it will take you directly to the place where you can do your editing. Many are maintained in Settings > Business Settings > System Modules > Value Lists.
Important
Before completely removing or changing the spelling of any value in a list, be aware that the original value may already be in use. Be sure to find those instances and update, as necessary, the records that will be affected by whatever change you have in mind. In addition, don’t type data directly in a field that is connected to a value list in lieu of choosing a value. Doing so will tag your record with a value that technically doesn’t exist, given it’s not in the list.
Fields
The majority of data fields used on layouts in TourTools™ are white or gray. The white invite input and most of the gray are inaccessible. Clicking on them usually generates a message that they are “non-modifiable”. This is usually because some sort of calculation or lookup is taking place in that field.
Portals
Throughout the system, you will find displays of records that are similar or related, presented in lists called “portals”. In this example, taken from the “Itinerary” tab in Package, 3 contracted services for a particular Package are shown.
Number of “Seats” Available in TourTools v5
If you have purchased 10 “seats” in TourTools, when the 11th person tries to log in they will receive a message indicating the seat count is at capacity and will be logged out. To purchase additional seats, contact the TourTools support team.
If you have any questions that are not answered here Contact TourTools Support for assistance.



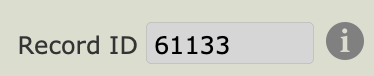
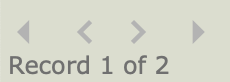
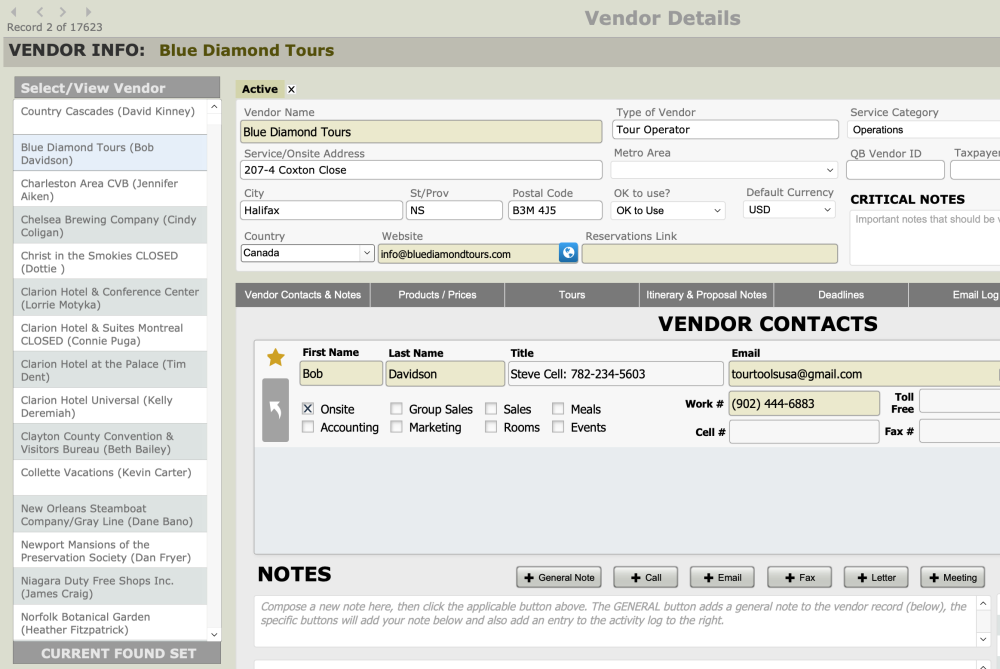
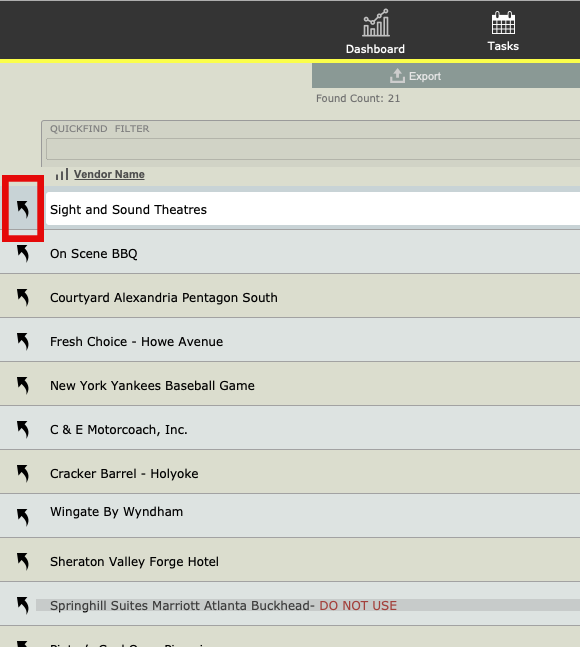

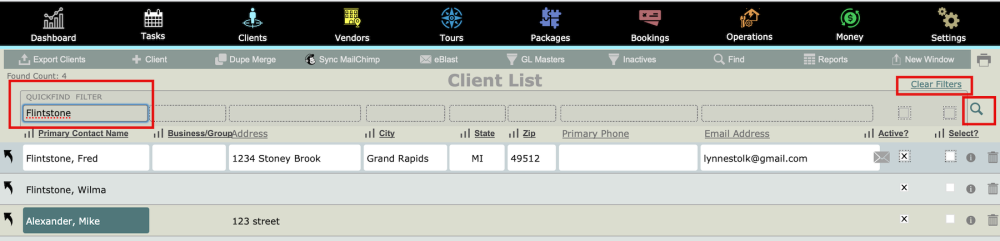
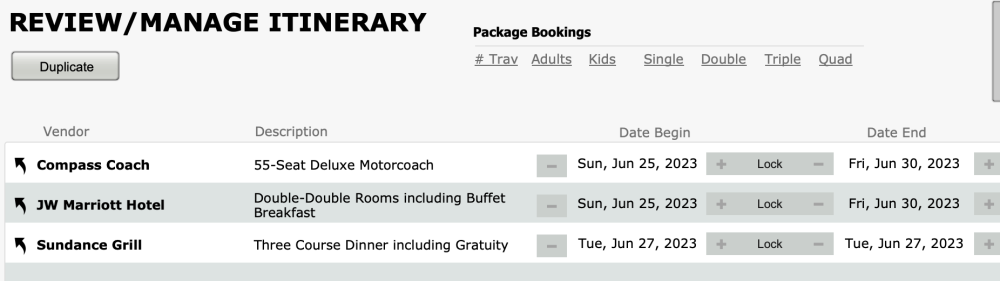

Post your comment on this topic.