To create an Automation Template, simply click the + Add Template button in the Automated Tasks & Emails area of the Business Settings. The user will be given the choice of creating a new Automated Email or Task. Select Task.
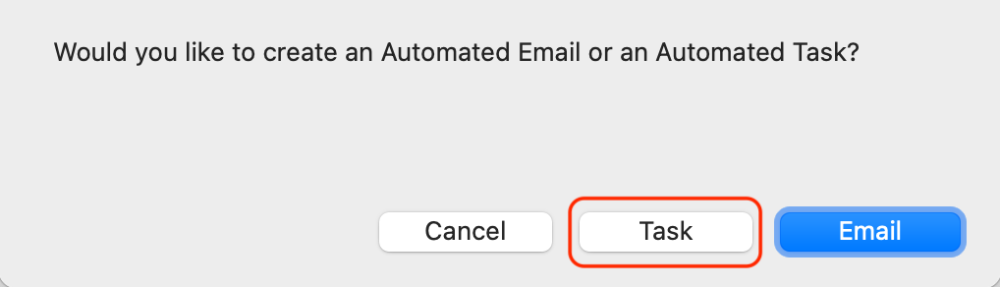
The Automated Task Template window will open.
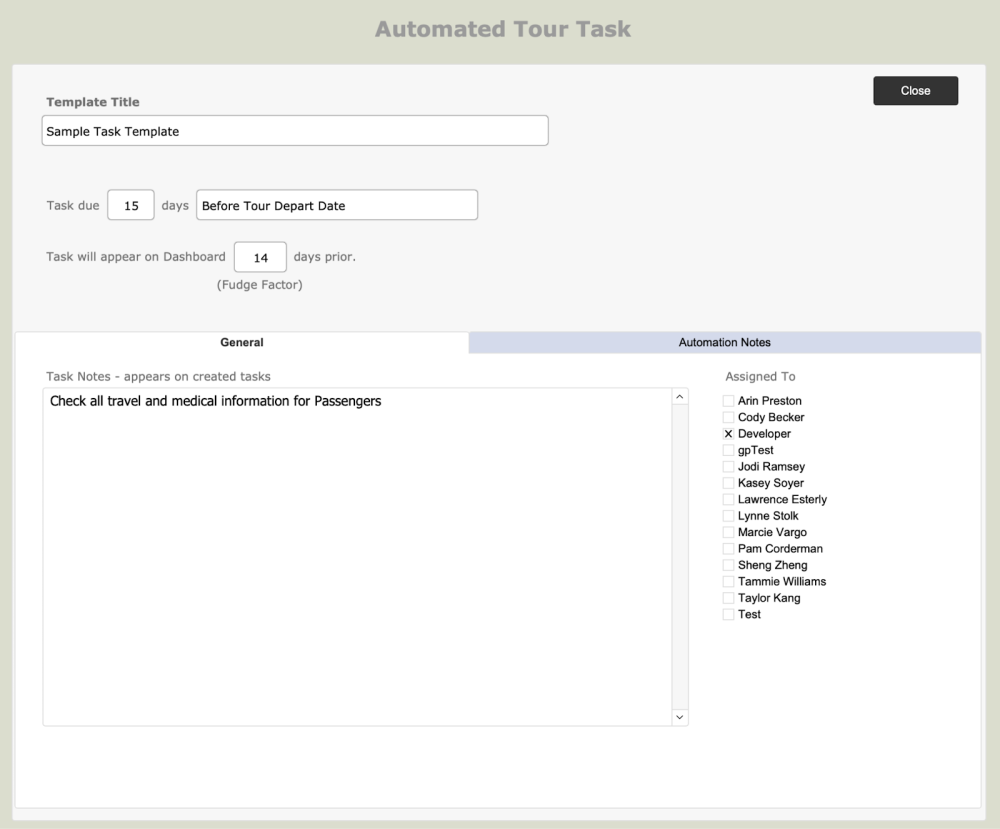
Template Title
Select an appropriate name for the template that allows users to understand its purpose
Task due ____ days __________________
Set the days Before Tour Departure Date or days After Tour Return Date that the task is due
Task will appear on Dashboard _____ days prior. (Fudge Factor)
Set the days prior to the due date that the task will appear in the Tasks lists. Note: A good practice is to set the task to show up at least a couple of weeks before the due date to accommodate staff that may be preparing for a vacation.
General Tab
Task Notes appear as the notes for the task
Assigned To select one or many assignees to be responsible for the task once created
Automation Notes
These notes appear and may be edited in the automation previews in Tours. They are for general use and do not affect the functioning or content of the tasks.
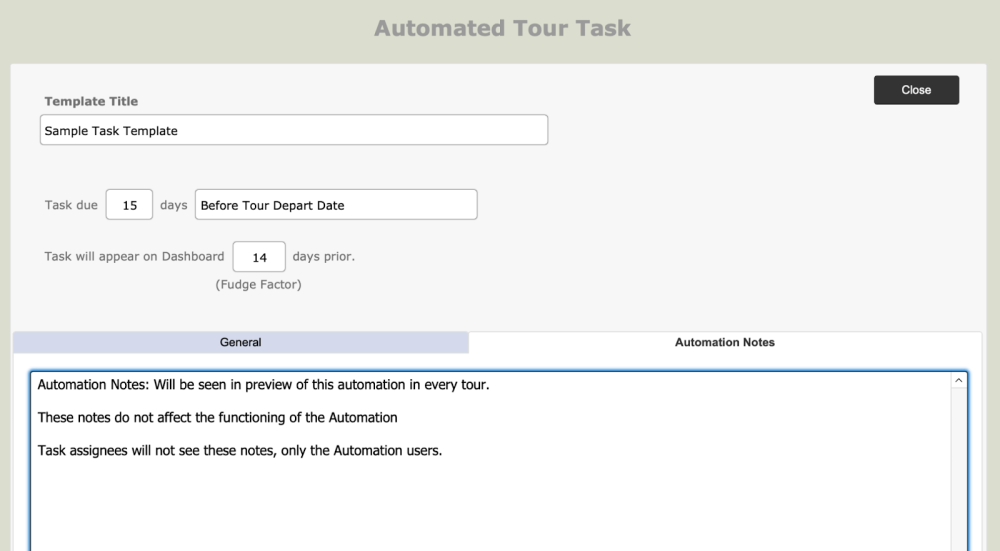




Post your comment on this topic.