All primary modules in TourTools have a Detail View. In this view, you can view all of the details related to a particular Client.
Feature Buttons
List View
Use this button to return to the Client List View.
+ Client
Use this button to add a new Client record to your CRM (process described in more detail below).
+ Booking
Use this button to begin the booking process for this client (process described in more detail in Chapter 7).
+ Proposal
Use this button to begin the process of creating a proposal for this client. All proposals should begin in the associated Client record.
? Availability
Use this button to jump to the Tours module and check availability for a particular Tour.
< Bookings
All buttons with a left pointing triangle will take you to related records. In this case, use this button to jump to the Bookings module and show all bookings related to this Client.
Find
You can search for one or a group of record(s) by clicking on the “Find” button. Having clicked the button, you will be asked if you want to stay on the current screen or if you want to us the “Find” screen. This second option allows you to search using fields that are actually resident in another part of the system. By example, if you want to assemble the Client records for all passengers confirmed on a specific tour, you would search on the Tour Name and Res Status “Active”. Similarly, you could locate the records of anyone having traveled on a tour that has already been archived by using some of the fields in the “Pax History Fields” section. Lastly, when you “find” on the Last Name field on this layout, TourTools™ will search for that name on both the first and second name fields in Client.
Once you have entered your search criteria, you can simply hit the ENTER key to begin the Find/Search.
Show All
This button only appears if you are in a “found set”; it allows you to bring all records back into the List View.
New Window
Clicking on the New Window allows you to open other modules within a new window so you can view 2 or 3 at the same time – this is especially helpful if you have more than one display.
Exploring the Client Details Layout
To keep things simple, we’re going to address first of all the information seen on the top half of the Client record. After that, we’ll go tab by tab through the bottom section.
By default, the record will be marked Active upon creation; to de-activate it, click on the “Active” checkbox at the top left.
The GL Master checkbox is at the top right and can be set and unset from there. For more information about GL Master records, jump to Adding a New Client in the next section.
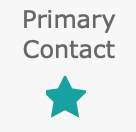
Critical Client Information is used to capture just that…information that is critical for you to know about that potential traveler; perhaps that they require a wheelchair, are legally blind, etc.
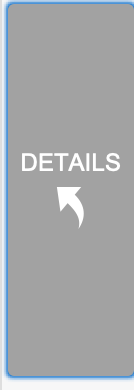
Addresses Tab in Client Details Popover
On the tab labeled Addresses, you are able to edit the address associated with the business or school.
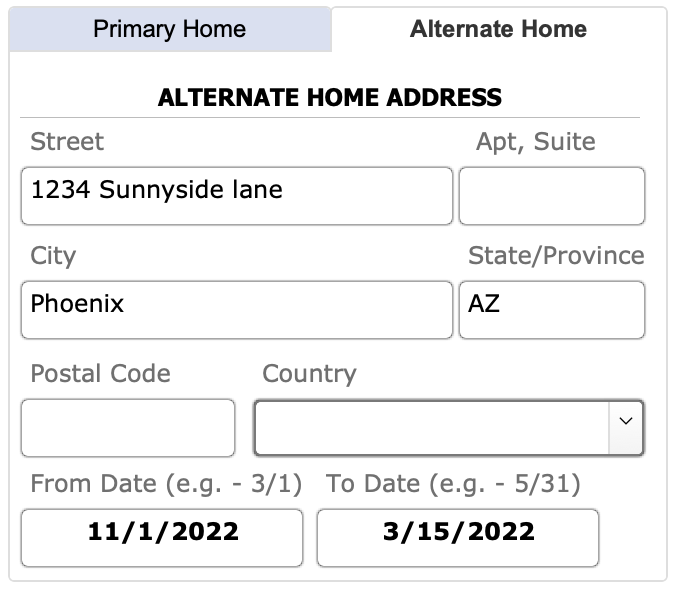
The information reflected under “Mailing Address” is pretty much self-explanatory. Note: Marking a record “Don’t Mail” will not prevent the Client record from being picked up in any found set that might be assembled for a mailing, but labels or letters will be missing an address which would prompt them being tossed.
Preferred Contact Method is a value list choice to reference the preferred method for contacting this Client—home or business phone, e-mail, etc.
To close the Client Details popover, click on the round “x” button at the top right of the popover window to close it and return to the main Client Details screen.
Notes / Activity Tab
On this tab, enter your note in the small text box above the primary Notes field then click one of the buttons above it to indicate the source of the info (e.g. – if the note is related to an email you sent or received, click the email button to add the note). A record will be added to the Activity portal as well, which provides a high-level overview of recent activity with the Client. You will notice that the notes that have been entered are auto-tagged with the date and the user name of the staff member who entered the note. Once a note is entered, it is protected and cannot be modified or deleted.
Business / Group Tab
If it hasn’t already been done, you can designate a client as a travel agent or group leader or associate a client with a travel agent or group leader (explained earlier in the Client Entry section) from this tab.
Linkages that have been associated with the Client will appear at the bottom of the screen.
On the Group Leader Preferences subtab, capture the preferences of your group leader as far as things like preferred departure points, whether gratuities are to be provided as part of the tour cost, etc. Click on the “Print GL Prefs” button to produce a paper copy of the information logged.
On the Agency Management subtab, you will use the “Join to Agency” button if your contact should be linked to an agency already resident in your system. In their Client record, clicking this button will step you through a “Find” and then presents a “Select” screen. Pick from the list of “hits”, and once you confirm the selection, that agency’s address, phone, etc., details will load to your current record. Before the process is complete, you will want to manually update things like e-mail addresses, private phone numbers or extensions, and similar.
If your contact leaves to join an agency/school not yet resident in your system, update all of the name, address, contact detail, etc., in their record and click on the “Make New Org” button.
Use the “Edit Org” button if there has been some change in the detail loaded for a given agency—change of address, phone, commission level—that you want applied to all records at the same time. Begin in any one of the records, click on the “Edit Org” button, make whatever change is desired, and confirm that you want that change applied to all related records.
Use the “Make Manager” button to designate the Client who is the manager of a given agency. Begin in the record of the agent that you want to appoint manager and click the “Make Manager” button. The pop-up window will give an indication of who is currently designated manager, at which point you can confirm the change or halt the process. Note the field labeled “Org Manager”. That is a “yes/no” indicator of whether the record you have open is, indeed, that of the manager.
While all of this functionality can be applied to a school as well as an agency, it’s fairly obvious (also because of the additional fields that are included in the same quadrant) that it’s more geared toward multiple-location travel agencies. In large part, this functionality exists in order that you can track production from a given agency that has multiple locations. If that is not important to your business model, you will want to simply maintain separate Client records for each individual agent or teacher.
Some of the remaining fields are obvious as to their use. The ARC and IATA number fields are for free-form entry.
Before explaining what you see under “Commission Rates”, let’s look at what is going on back in “Business Settings”, where there is a place to load Commission Defaults on the SYSTEM MODULES tab. As can be seen from this screenshot, 5% is set as the default value, 8% as “Top”, and 10% as “Comm 2”.
Back in Client, clicking on the button labeled “Defaults/Clear” will load these values (or, conversely, will clear values previously loaded as appropriate).
What you have done in loading these fields is set the stage for commission to be calculated on Booking eventually made from this record (explained further in the Booking chapter).
Marketing Tab
On this page, you can assign your Client to one or more marketing niches. At some point, checked values might be part of a “find” used to do a mailing or an email blast.
The appearance is different than most, but the choices that appear as check boxes in the various panes come from value lists which are maintained in the “Value Lists” System Module found in Business Settings on the SYSTEM MODULES tab. Only Managers and the Owner can access and modify these value lists.
Salesperson: Reference the salesperson to whom the client is credited by selecting from the staff list that presents. Bookings made from the Client record will be tagged with this name and you can get a breakdown of activity attributable to the salesperson by running the Salesperson Totals report in Bookings. Note: If a salesperson’s name is loaded in the Client record when it is linked to a specific Tour Master record, the salesperson will be credited with all of the reservations activity on that tour when you run the P/L Report by Salesperson from Tours.
Last Contact will indicate the date on which you last were in contact with the Client.
Source and Segment Fields: Working in tandem, these fields allow you to identify how the client became your client. Generally, the Source is something that is “recurring”, and the Segment more finely defines it.
In this example, the Client was in contact after interaction at the 2021 ABA Conference. As you add ABA conferences for other years you attended, your Source record remains the same, but multiple “Segments” will be attached. Once you select a Source from the value list that appears, a list of Segments associated with that Source will drop into view, from which you can chose.
In the “Source” field, reference the mailing piece, advertising source, or event that represents your marketing effort; as well as the number mailed and/or the cost of your effort, as appropriate. If the event or marketing effort has “multiples”, move over to the “Seg Codes” field to load the factors. Here, the ABA Annual Convention is identified as the “Source” and there are two “Segments”, one for the 2020 Convention and one referencing the 2021. As you continue to participate in the conventions, add new segments to reflect the dates and descriptions. Marketing source and segment data is accessed for editing in Business Settings on the System Modules tab.
By running the “Source Report” from the Client Reports tab, you are able to track your “return on investment” for a specific marketing effort in terms of either how many new Client records were added or how many requests for information were received compared to the cost of that effort.
Bookings / Proposals Tab
On the left-hand side of the tab, you will see a list of bookings currently linked to this client. Click on “More Detail” to see additional information about the bookings, or click the up-arrow icon preceding to actually open the reservation in question. On the right, in the area named “Bookings for this Record as Group Leader”, a list of bookings related to a Client identified as a “Master/GL” record will display. In the area “Proposals/Records” you will see a list of all proposals sent to the Client. Clicking on the up-arrow that references either will take you to the related record.
Email Log Tab
This tab contains a log of emails sent to the Client out of TourTools. Hover over the various sections to see additional details. If an attachment was included (and if it was selected to be saved to the Client record at the time it was sent) you will find that attachment in the Document Library on the Tasks / Docs tab.
Tasks / Docs Tab
On either tab, click on the “+” button to create a new task or add a new document to the library. As in all modules, the tasks will come find you on your dashboard when the due date approaches.
On the Documents tab, click the button shown below to download and open the document.
Reports Tab
There are a few pre-built reports that come included with the Client module. You can add as many custom reports, docs, and lists as you’d like. Contact TourTools support if you have something in mind, we can build it for you quickly. For details, see the Client Reports & Docs section that follows.
If you have any questions that are not answered here Contact TourTools Support for assistance.



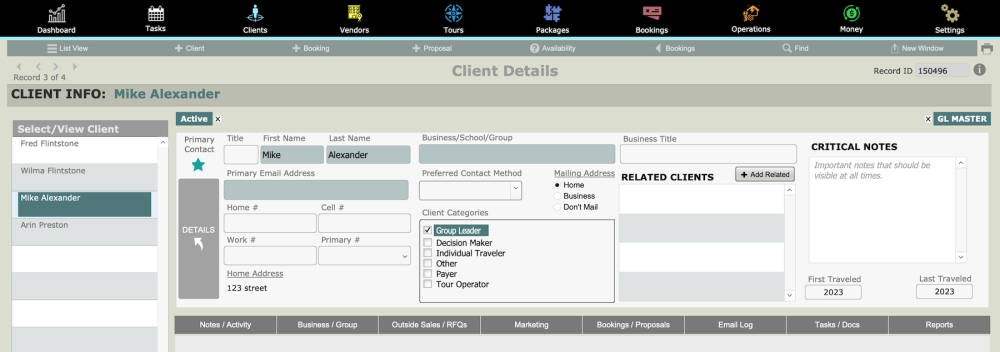



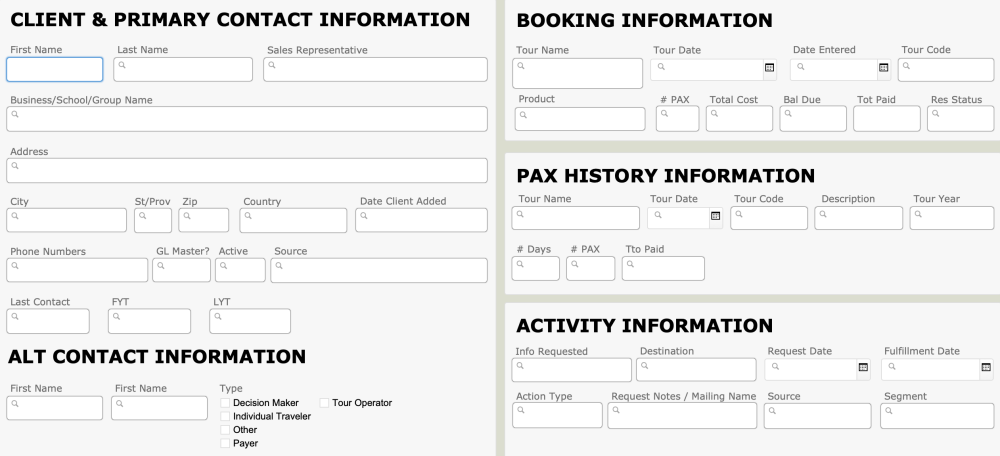
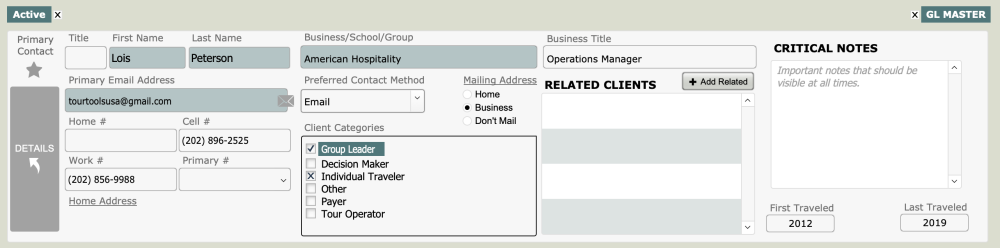
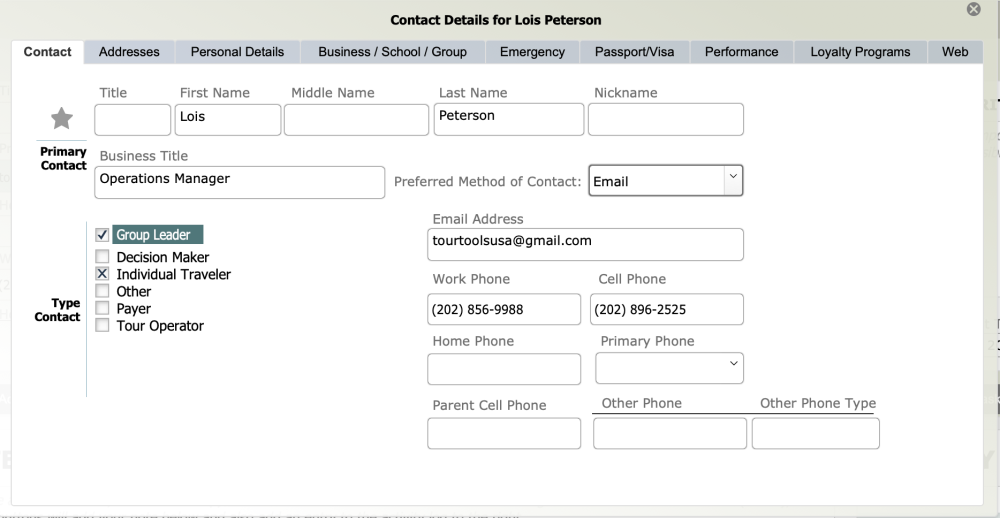
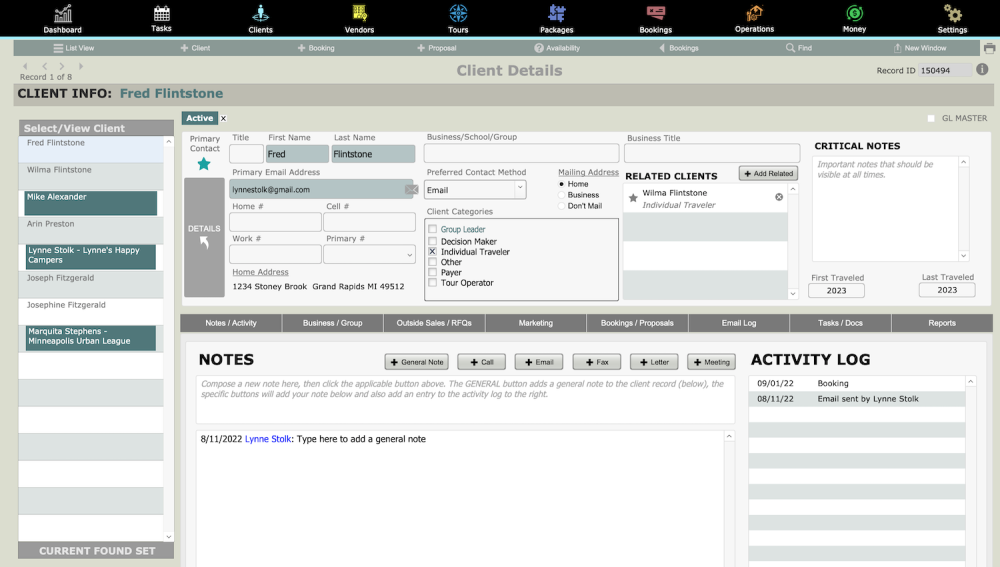
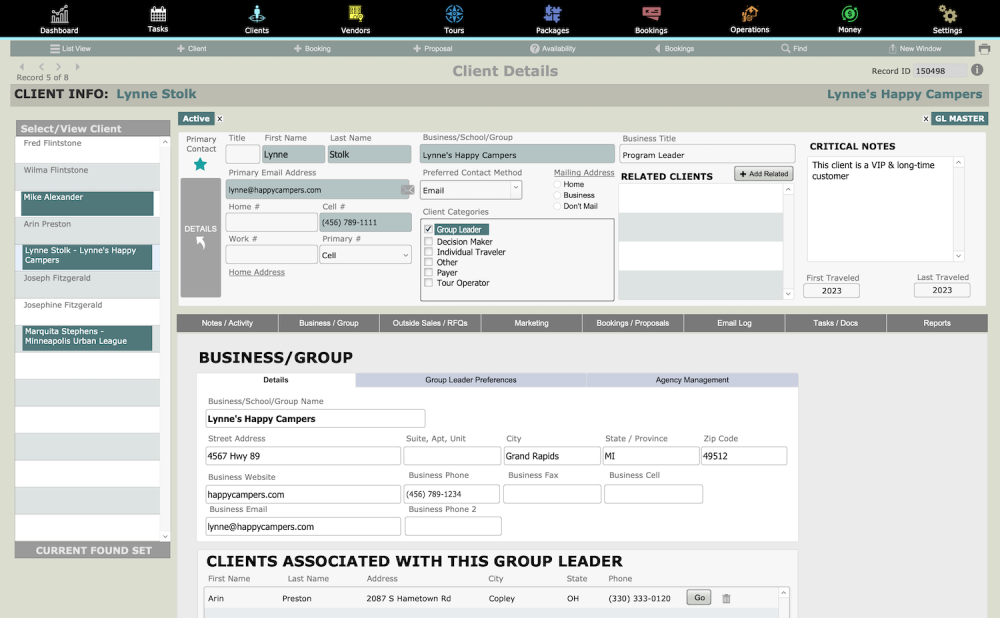

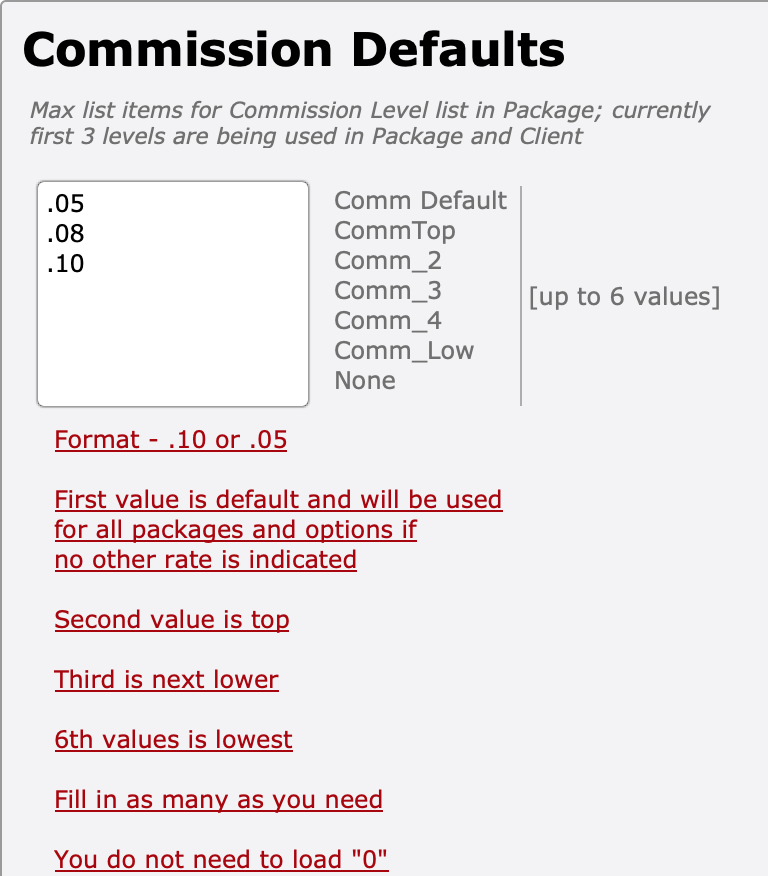
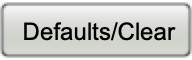

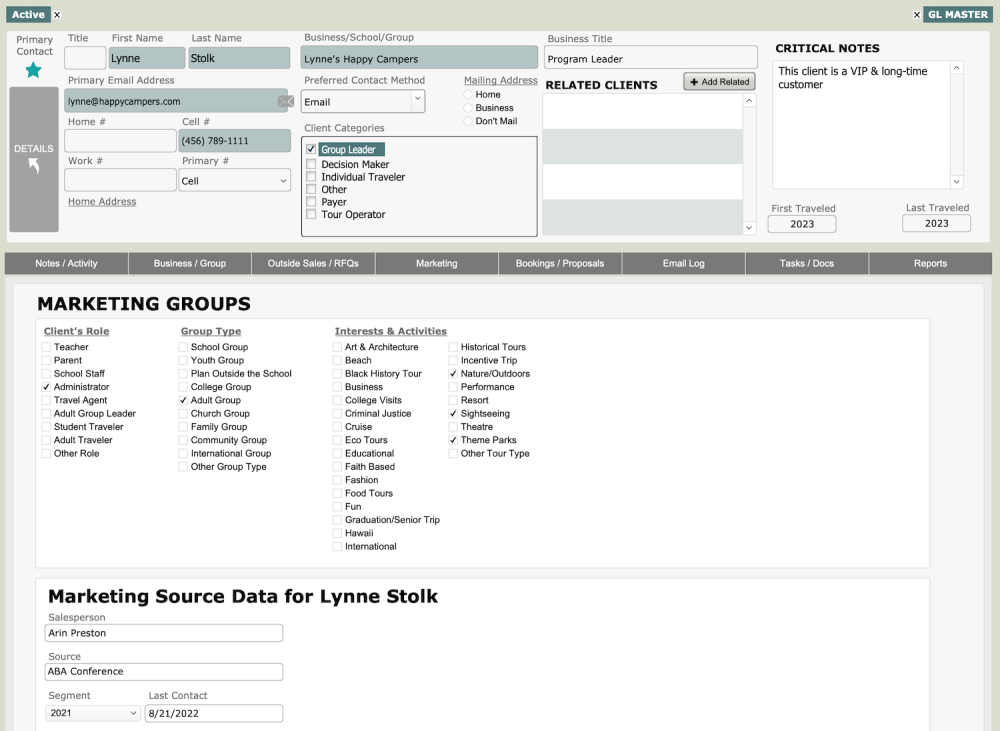
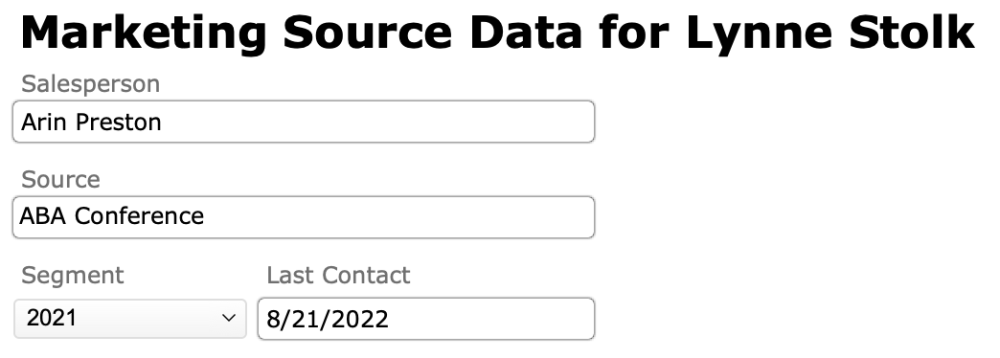
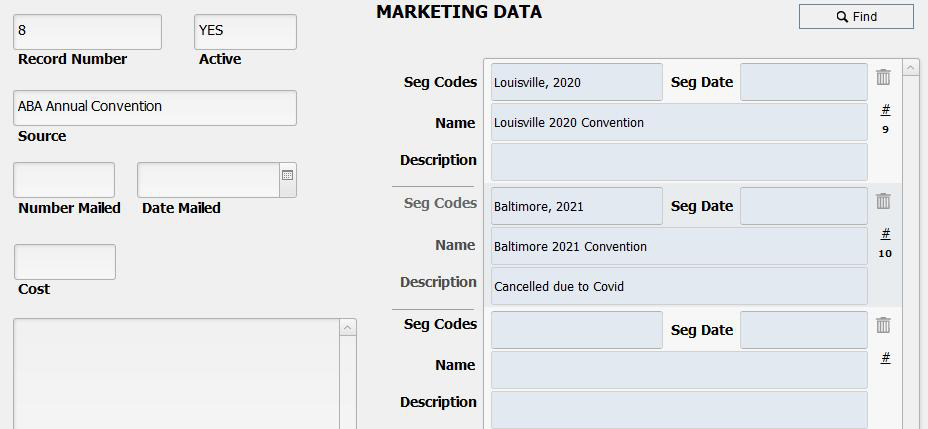
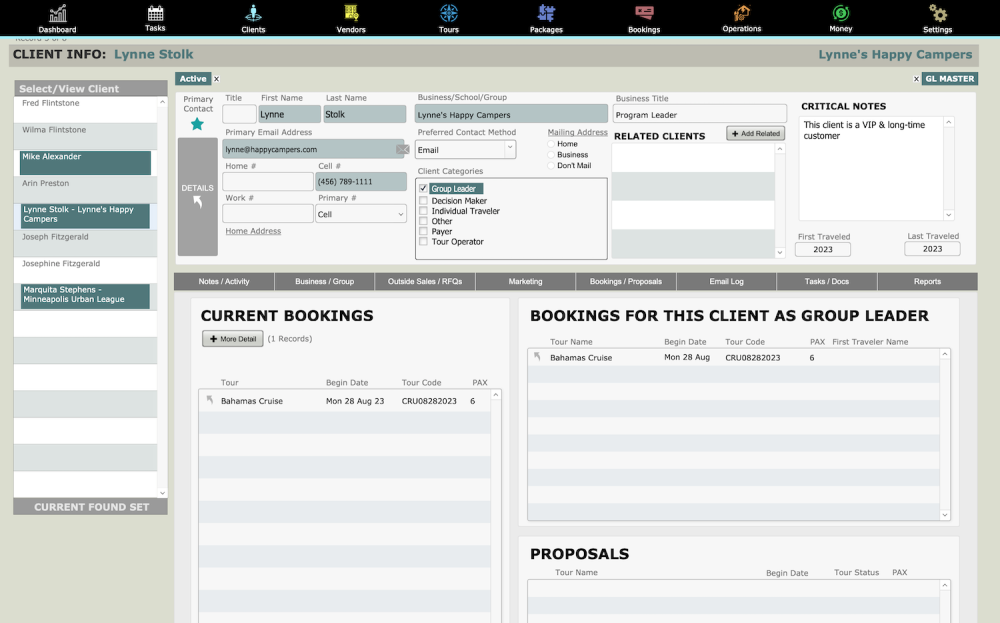
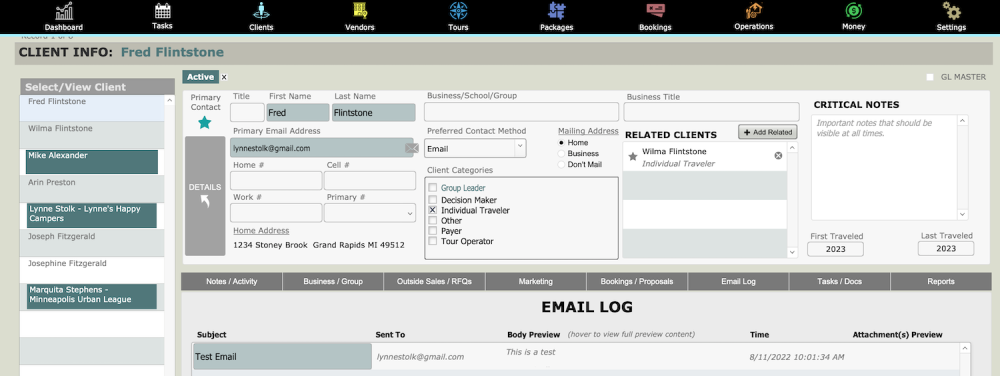
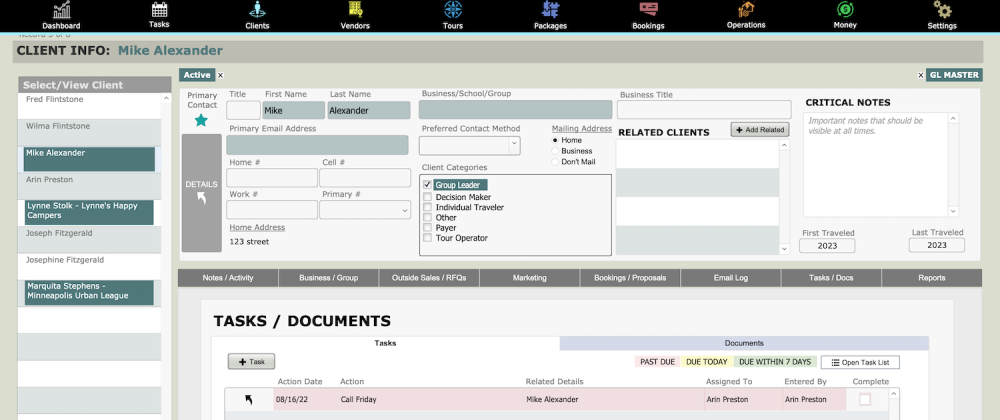
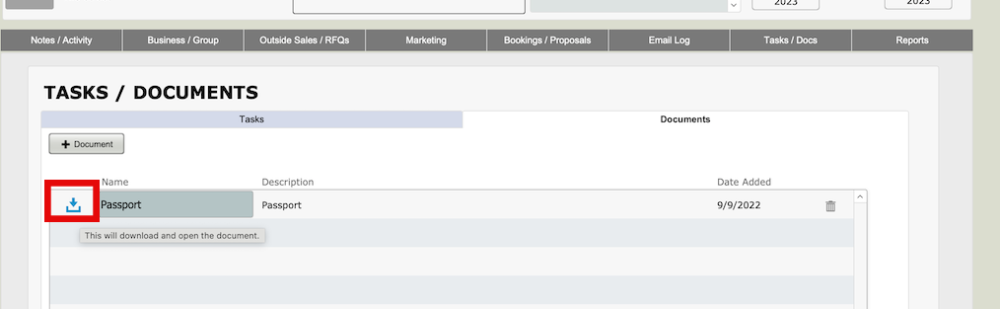

Post your comment on this topic.