When you need to cancel a departure and the possibility does not really exist to offer your passengers an alternative, click the “Cancel Tour” button. Doing so will call a script which allows you to cancel all bookings, send cancellation letters, and change the trip to a “Non Op” status.
If, however, the possibility does exist to offer an alternative trip, then you will want to send everyone an email or letter advising their trip will not be operating and inviting them to cancel and receive a refund, or transfer to ABC or XYZ tour. As you hear back from each participant, you will be able to individually cancel or rebook them. Once every Booking has either been canceled or transferred, manually mark the Tour record as “NonOp.”
When it becomes necessary to cancel or rebook a departure, click on the “Cancel Tour” button in the Tour record. When you do, you will be asked if you want to cancel all Bookings related to the trip or if you want to leave them alone. Hopefully, at least in “normal” times, when you find it necessary to cancel a trip, you are doing so for reasons of postponement, meaning you will leave them alone.
For the record, if you choose to cancel a Tour record and cancel the Bookings, the status of each will go to CXL and all charges will go to zero. Your GL/GL record should reflect a refund due. Note that once a Booking has been canceled, it is impossible to rebook them using the rebook script.
Regardless of the decision you make regarding the Bookings, on the Tour side, the status of the record will go to Non-Op and a note that THIS DEPARTURE HAS BEEN CANCELLED will appear in the Tour Notes field.
More likely than not, you want to rebook your passengers on a future trip. We recommend that you deal with the Booking records first, then come back to cancel the Tour record.
Note that in cases where you have a GL/GL with linked Pax/GL records, you must cancel/rebook the GL/GL first. The process starts with opening the Booking, and clicking on the “Cancel” button. When you do so, a dialogue window will open asking if you want to cancel or rebook.
When you select Rebook, a window will present where you enter the Tour code of the new trip (be sure before you start that the Tour is Active and the Packages have been published). Next, you will be asked if you want to charge a penalty. If you answer Yes, the penalty will be calculated based on the deadlines you had established back in Tour, exactly as for an individual, “normal” cancellation.
Regardless of your reply, move on by clicking on the Continue prompt in the upper right corner of the screen. With a GL/GL record you don’t of course have to worry about selecting a Package, and as you move on, all payments applied to the old Booking will transfer to the new. The old records will reflect a “transfer to” and the new a “transfer from” tag.
After rebooking the GL, move on through the individual bookings in the same way. Of course, with these, you WILL pick a Package, and there will be no money to move.
What does not transfer, for obvious reasons, are any air itineraries assigned to the original Booking. Review any miscellaneous charges that may have been sold on the Direct Entry Options tab (on the Prices tab) as they may need to be transferred manually, the logic being that additional charges or credits wouldn’t necessarily apply on Tour B as they did on Tour A.
(Closing out Booking and Ops Records)
In the event it becomes obvious that a tour is not viable and needs to be cancelled, there are two ways to go. One involves offering an alternative tour and hopefully transferring your booked passengers; or cancelling and refunding them.
If there is a possibility that a cancellation penalty will be assessed, the first thing you want to do is make sure the penalty date(s) and amount(s) are correct on the Deadlines tab in Tours.
Cancelling the Bookings without Offering an Alternative

Navigate to the Booking records from there and, on the “Refunds” tab, double check that an appropriate penalty has been calculated. If the figures look correct, proceed to the Refunds tab and enter the details of the check that has been issued; or, in the event the refund is being done via credit card, go to the Payments tab to action that.
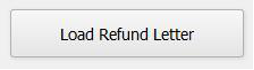
Cancelling the Bookings/Offering an Alternative Tour
If you are going to offer the option of a transfer, then decline this invitation to cancel all related Bookings and simply cancel the tour.
Next, move through the Bookings and cancel them one by one. Follow the process to for Canceling a Booking or individual traveler. Your response to the prompt will be that you want to “Rebook”.
Regardless of how you decide to deal with the Booking records, once the script to cancel the Tour is invoked, the status of the Tour record will go to “Non-Op”, the numbers that previously showed in the “Seats” and “Rooms” fields will be wiped clean, and the Tour Notes field will reflect “THIS DEPARTURE HAS BEEN CANCELLED”.
Closing out the Ops Records
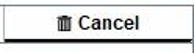
Example
Say you have a Vendor that you owed and paid $1,000 and they are not giving you any refund. On the A/P tab, in the Misc Cost field enter $1,000 and in the adjacent Description field enter “CXL Penalty” (or similar).
For a Vendor that you owed/paid $1,000 that is refunding you $500, do the same thing as far as posting a Misc Cost of $500 and “CXL Penalty” as the description. When the refund check is received, post it as follows: In the Transaction Description field, chose “Refund Rcvd”. The amount goes in as (positive) $500 and the Label should be “CR”. Click on “Post” as always and enter the number of the check you’ve received.
One final adjustment may be to remove any numbers that remain in the “Manual Adj” fields that appear on the Inventory and Account Payable tabs.
After accounting for penalties and posting refunds that you may have received from the Vendor, the record should reflect a zero payable.
In the end, your Ops cost should basically reflect the total of what you paid and didn’t get back, and on the Res side you’ll see what you didn’t refund the group.
When you run the P/L report, the Res Paid field will reflect all payments received.
The Res Due should be empty.
The Rev Adj Est will reflect the amount of your refund to the booking record.
The Tour Gross field should reflect the amount you penalized your client.
The Ops Cost field will reflect the total of all your Vendor penalties.
The Ops Paid field should match the Ops Cost amount.
The Ops Payable field will be empty.
The Est Profit will be the difference between what you kept (the penalty amount) versus what you paid/lost to your Vendors.
The % will, as always, be a reflection of the difference (positive or negative) between your receivables and payables
If you have any questions that are not answered here Contact TourTools Support for assistance.




Post your comment on this topic.