This section of the User Guide is still undergoing updates. Thanks for your patience!
All primary modules in TourTools have a Detail View. In this view, you can view all of the details related to a particular Booking.
Feature Buttons
List View
Use this button to return to the Bookings List View.
< Clients
All buttons with a left pointing triangle will take you to related records. In this case, use this button to jump to the Client module and show all clients related to this Booking.
< Tours
Use this button to jump to the Tour module and show all Bookings.
< GL Agents
Use this button to jump to the Group Leader Agents for this Booking.
Find
You can search for one or a group of record(s) by clicking on the “Find” button. Having clicked the button, you will be asked if you want to stay on the current screen or if you want to us the “Find” screen. This second option allows you to search additional fields not available on the current screen.
Once you have entered your search criteria, you can simply hit the ENTER key to begin the Find/Search.
New Window
Clicking on the New Window allows you to open other modules within a new window so you can view 2 or 3 at the same time – this is especially helpful if you have more than one display.
Exploring the Tour Details Layout
To keep things simple, we’re going to address first of all the information seen on the top half of the Booking record. After that, we’ll go tab by tab through the bottom section.
Booking Details This section at the top is where you will find the room type, number of passengers, rooming tag number, and marketing details (source/segment – what prompted the booking). You will also see information indicating if the booking is for staff. Along the top you will see the date of the booking as well as the current status and, below, a summary of payments and balance due.
Tour Details This section at the top left is where you will find related Tour information as well as which Division the Tour/Booking was sold under.
PAX Details This section at the top left is where you will find each of the passengers listed, along with some of their primary information. To open the details for a given passenger, click the up-arrow button to the left of the name (see example below)
Cruise Details This section at the top right is where you will find details related to the cruise, if the booking is for a cruise.
Main Tab
All of the information on the main tab is for display only – it summarizes the critical details of the booking on the front tab.
Notes Tab
On this tab you can enter general notes about the booking on the left; the system will stamp each entry with the date and user name. To the right, areas are provided for specific details to be added to documents generated from within TourTools.
Prices / Options Tab
This screen shows the Packages and Options available (at the bottom) and sold (at the top).
You can add to or take away from the booked packages and options here. If the travelers in this record, by example, change their mind about wanting the optional Juliette Low Birthplace visit, you would click on the “Delete” button associated with the Package.
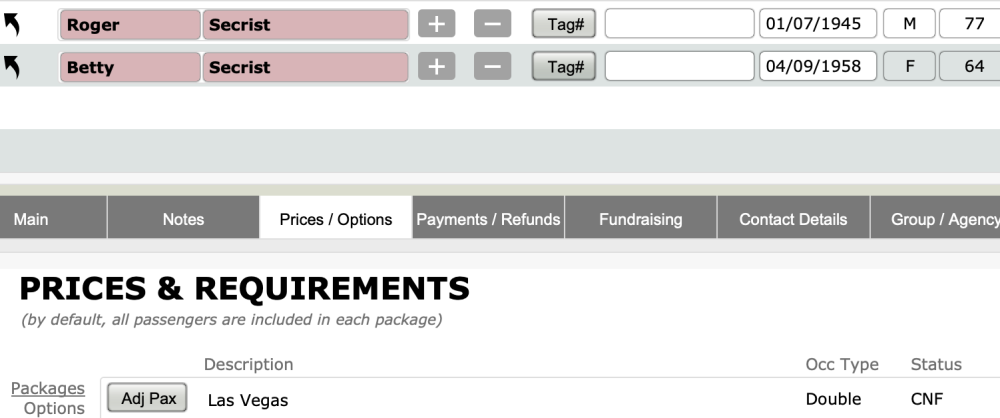
Use the “plus” and “minus” signs behind the traveler’s names in situations where not everyone in the record is doing the same thing. In this example, if we queue up the “Optional Juliette Low Birthplace Visit” by clicking on the “Adj Pax” button preceding the Package name, Lynne and Sadie’s names are highlighted above in green to reflect that they are both confirmed. If the minus sign following Lynne’s name were to be clicked at this point, she would no longer be confirmed for that Package and the #Pax confirmed would change to 1.
It is possible to tie two travelers from separate records who are going to room together on an optional post-tour Package together by typing a common “Tag#” in the field so named. Note that this is a different tag than the one associated with the base package confirmed in both of their Bookings.
Example
Wilma Flintstone and Betty Rubble are traveling with their husbands on a tour that offers an optional post-trip extension. The Flintstone booking is assigned tag #1, and the Rubble, #2. In the Flintstone record, Wilma is shown to be the one Pax confirmed for the post-tour by virtue of the green highlighting; and in the Rubble record, Betty is similarly shown to be confirmed. In the field labeled “Tag#” that follows their names, typing a 10, by example, will assign them that position on the roomlist that will eventually be run for the hotel featured in the post-trip extension.
Additional Options: This is where you can sell miscellaneous services that you opted not to build into Packages. Describe the charge, enter a number in the “#Pax or #Units” field, and load the related price in the appropriate field or fields (if you want to make a profit on the option being sold here, enter a gross and a net amount). Note that, in spite of the fact that these charges are described as “options” the costs load to the Packages portal and so are added to the Packages total on the Payments tab and also on the invoice.
Payments / Refunds Tab
This is where payments received after the Booking record was initially created will be posted. In the center of the screen is a display of the payment requirements as established in the Tours record, along with a running account of what is currently due. Clicking on the “Load Tours Deposits” will update the record with details from Tours, which detail can be overwritten as necessary if you make special payment arrangements with the traveler(s).
The “Passenger Invoice” pane running along the right side of the record will display in more detail a breakdown of charges—including any charges posted in the Direct Entry Option (sub) tab on the Prices tab and any air charges from the Flight Info tab—as well as any payments, commissions and such. This display is different when looking at a GL/GL record.
“Credit Card Passthru” is one of the values that can be assigned to a payment and will be selected in instances where you pass your traveler’s credit card information on to another vendor—such as an airline or cruise line—in payment and they, rather than you, do the actual processing. Note: Don’t forget to make corresponding entries for payments processed in this manner to the Vendor account payable in Ops.
If you have situations where you need to transfer money from one Booking to another; use the “Transfer” payment identifier. In the booking record that you want to take the money from, enter a negative figure in the “Amount” field and reference the record to which you are transferring the money—perhaps by last name and booking number—in the “Transaction Notes” field. In the record you are transferring money to, you will also indicate “Transfer” as the type of payment but will enter a positive figure. In the notes field, again reference the name and booking number from where the payment originated.
In the area to the left, note the two buttons “Block Pay Remind?” and “Block Late Remind”. By default those are set to “No”, but can be set to “Yes” if the traveler is to be notified via email of delinquency or a payment deadline coming up (part of the TourTools Online interface you may have purchased).
A couple of things to mention regarding payments. You’ll notice an “up arrow” precedes each payment in the portal (this is the same in Ops). As always, that is an invitation to “click for details”, and the “Payment Entry” that presents contains all of that detail. Modifying or deleting a pay record should be done only in extreme cases, usually at the discretion of the owner, as this goes against all accepted accounting procedures.
If you have a returned check, do not delete it as doing so means you lose the payment history. Rather, make an adjusting entry by posting a new payment with a negative amount equal to the value of the bounced check, and in the transaction notes field reference the fact that “this replaced returned check #xxx”.
If a refund is payable due to an overpayment or due to cancellation of a reservation, come to the 2nd tab to see the detail and to close the account. In the case of a canceled reservation (details on the process are explained later in this chapter), the display might look something like what you see here.
In the View Payments portal, you can see what’s been received ($400); and in the area labeled Tour & Refund & Penalty Information section, the penalty as set in the Tours record ($200) displays in the Cancellation Penalty field. The resulting refund is referenced in the field labeled Refund Due.
Clicking on the “Enter Refund Check” button will load the refund payable and at that point the “Refund Due” will zero out. Posting the refund in the lower section of the screen is exactly like posting a payment.
If the refund is to be made via credit card, click on the button labeled “Load CC Records” (directly to the left of the “View Payments – Enter Refunds” label) then on the “New Credit Card” button and then enter pertinent card details as is done when posting income. The payment type will be identified as “Refund” and the “CC Trans Type” will be “Credit”.
Note: It is possible to override the penalty that calculates automatically from Tours. In this case, if you decided to penalize the travelers just $100, you would overtype the $200 “Cancellation Penalty” and the “Refund Due” would adjust to $300.
The “Refund Letter” that can be generated from the Doc Queue tab of the Reports menu will display all of these figures on a document that can be mailed, along with your check, to the passenger.
Refunds due to overpayment are handled in exactly the same manner. All refunds pending in your system can be viewed on the “Refunds Due List”, another report that can be accessed from the Reports menu.
Fundraising Tab
This tab is where fundraising contributions are entered and managed. For more details on this feature, see the Fundraising Feature section that follows.
Contact Details Tab
This tab is informational only and displays the related Client contact information/
Group/Agency Tab
The process of making a GL booking is explained in detail later in the chapter.
Group/Business/School Information: If the Booking was made via a GL record, the Group Leader’s Client number will be referenced in the GL Rec # Cli field. The field GL Rec # Tours references the link between the Booking and the Master record that may be associated with the Tours record. Clicking on the button labeled “Find Group” will assemble all of the Booking records related to the same GL for the same tour and will also reference how many there are in total.
Tour Options / Comps / Cruise Gift Packages. Use this area to load the cost for gifts that are purchased by a second party for the traveler(s). By example, the children of some cruise participants want to surprise their parents with a fruit basket in their cabin. You can load the description and the cost detail and log the date you received payment. None of this information affects the balance due, does not appear on any invoice or confirmation, and does not impact your P/L.
Commissions. This area is where commissions are posted and managed for the GL booking. More details on this section will be added soon.
Flights/Buses Tab
On the Flight Info screen, there are three tabs. If you have flights loaded in the Tours record, clicking on the one labeled “All Flights by Tour” will display those for selection.
You can otherwise build a flight itinerary for an individual traveler or for the group right here in Bookings; the process is exactly the same as explained in Chapter 4, and in fact the new itinerary will be saved to the Tours record.
To press a point as concerns the “Fare” field, this amount should be loaded in one segment related to the itinerary to reflect the associated cost. Be aware that this fare will add to the balance due being calculated in the Booking and thus contributes to the overall “Tour Gross” amount as reflected in the P/L for the tour. What is not accounted for here, however, is what you paid the airline. As such, unless you account for that by means of a Contracted Services record linked to and sold as part of a Package, or make a miscellaneous adjustment in Ops, your profit will be overstated .
When it comes time to assign a flight schedule to a specific Booking or to a found set of records, click on the “All Flights by Tour” and make the selection appropriate for your traveler(s) by clicking on the “Book” button. The script will ask if you want to book by “Segment”, sort of a la carte; or, use the “Itinerary” color, which would load the complete itinerary from start to finish. You will also be asked if you want to load to just the record you are in, or if you want to load to your expanded “found set”. Whatever your selection, the flight itineraries will load to the Booked Flights tab.
If you have a schedule change or change in the cost for the air transportation, go to the All Flights by Tour tab in Bookings or in Tours, and click on the “Edit” button in the segment you want to alter. Make whatever change is appropriate in the window that displays and click “Save” to complete the update in the record and in the records of all passengers holding the segment in question.
If you have a schedule that is similar to one that is already in the flight library, you can click on the “Edit” button and in the window that opens use the “Duplicate” button at the top of the screen to make a copy of the itinerary. Then, open the new record—again using the “Edit” button—and make whatever changes are necessary before saving it.
The Reports Menu section at the end of this chapter details the air manifests that are available from here in the Bookings module. Be aware that clicking on the “DEP” and “ARR” buttons on the “Booked Flights” tab in any individual Booking will allow a “quick call” of a manifest for tour participants on just the segment represented.
Email Log Tab
This tab contains a log of emails sent to Passengers out of TourTools. Hover over the various sections to see additional details. If an attachment was included (and if it was selected to be saved to the Booking record at the time it was sent) you will find that attachment in the Document Library on the Tasks / Docs tab.
Task / Docs Tab
On either tab, click on the “+” button to create a new task or add a new document to the library. As in all modules, the tasks will come find you on your dashboard when the due date approaches.
Reports / Invoices Tab
This tab will show you all of the available Booking reports. To learn more about each one of these reports, visit the Booking Reports & Docs topic.
If you have any questions that are not answered here Contact TourTools Support for assistance.





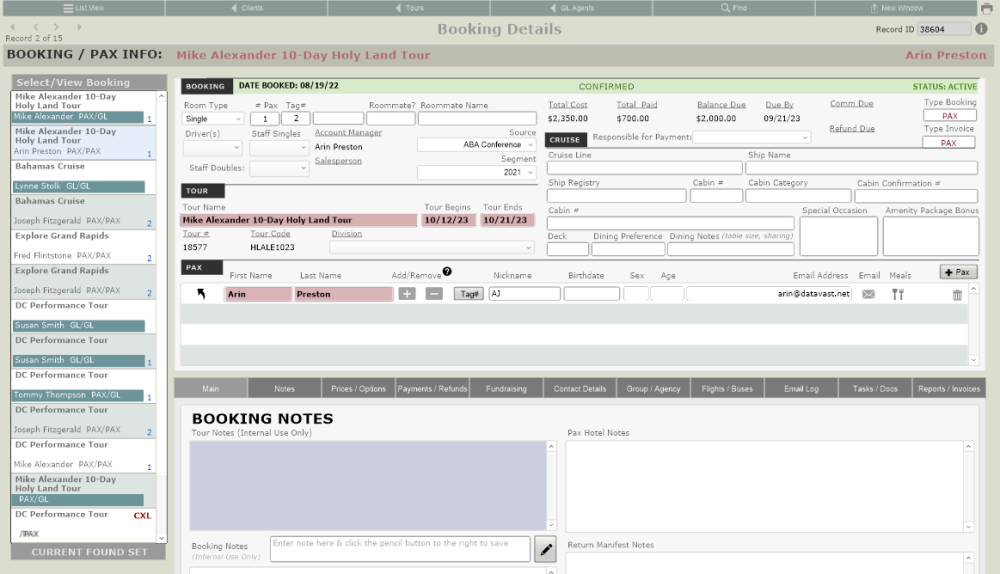
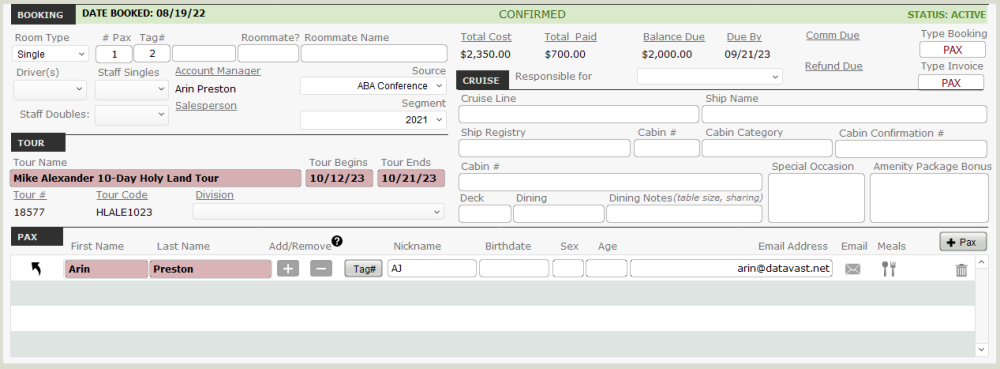
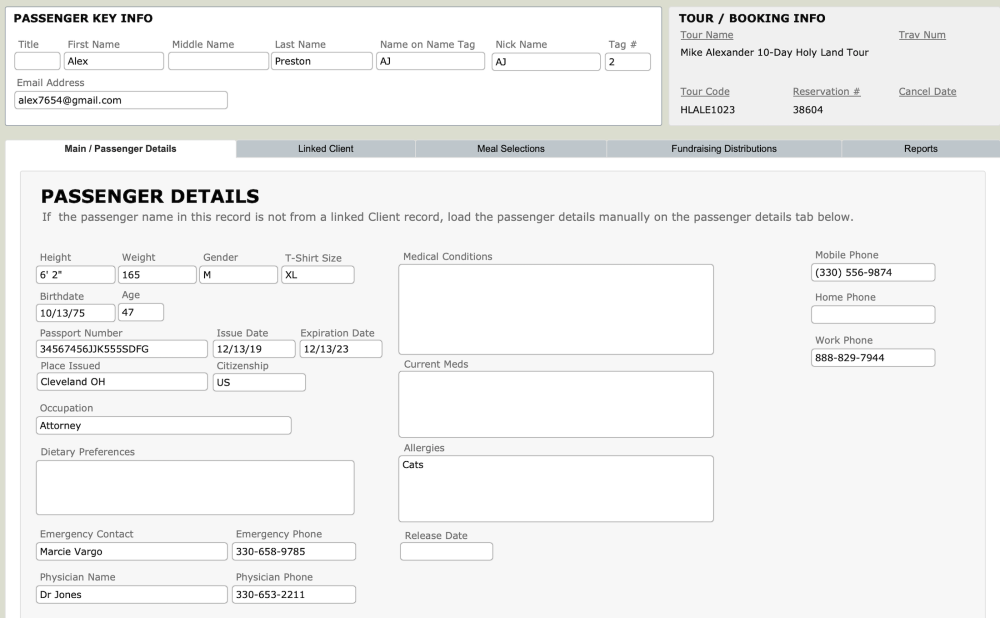
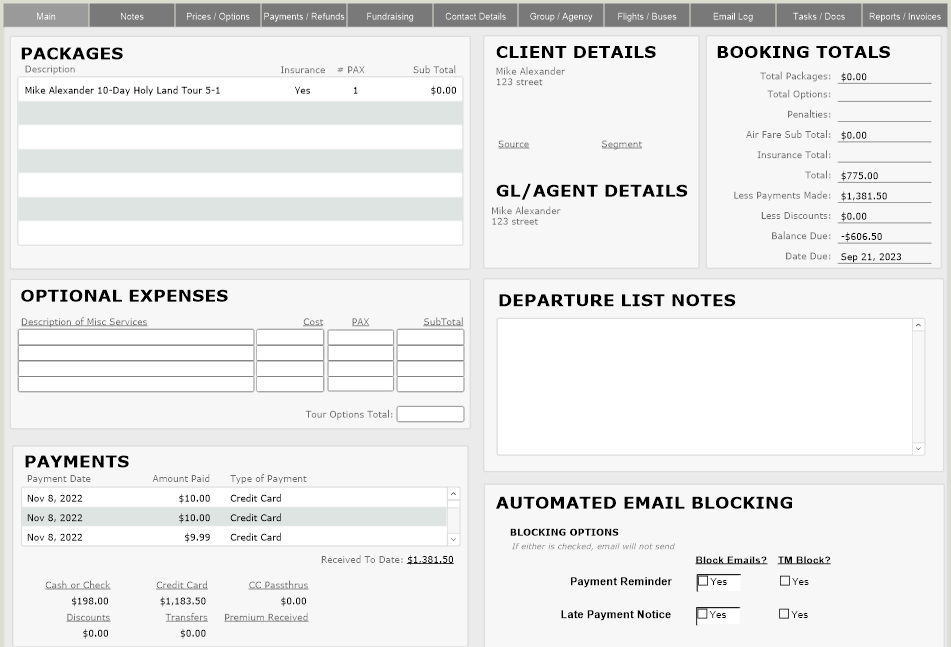
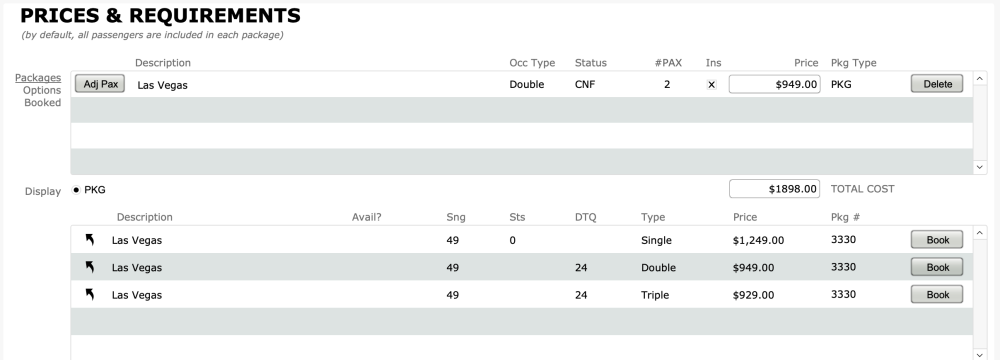
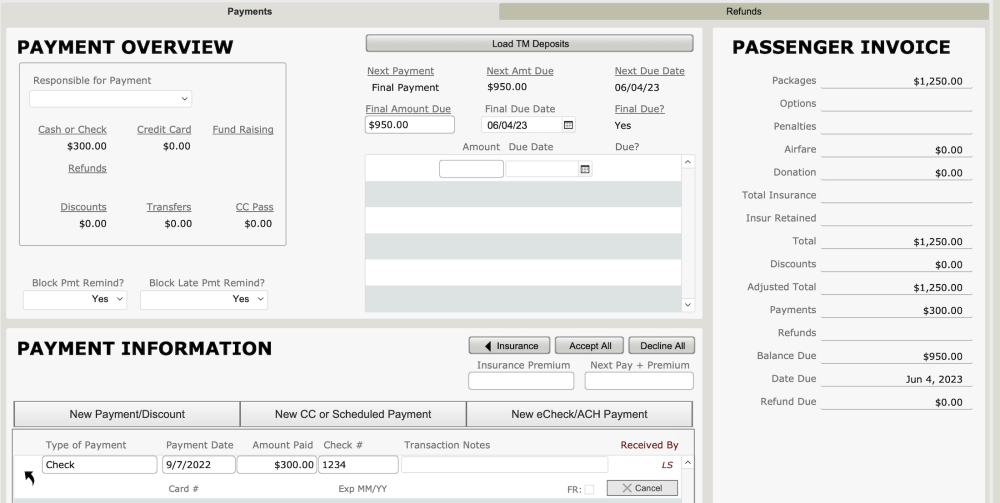
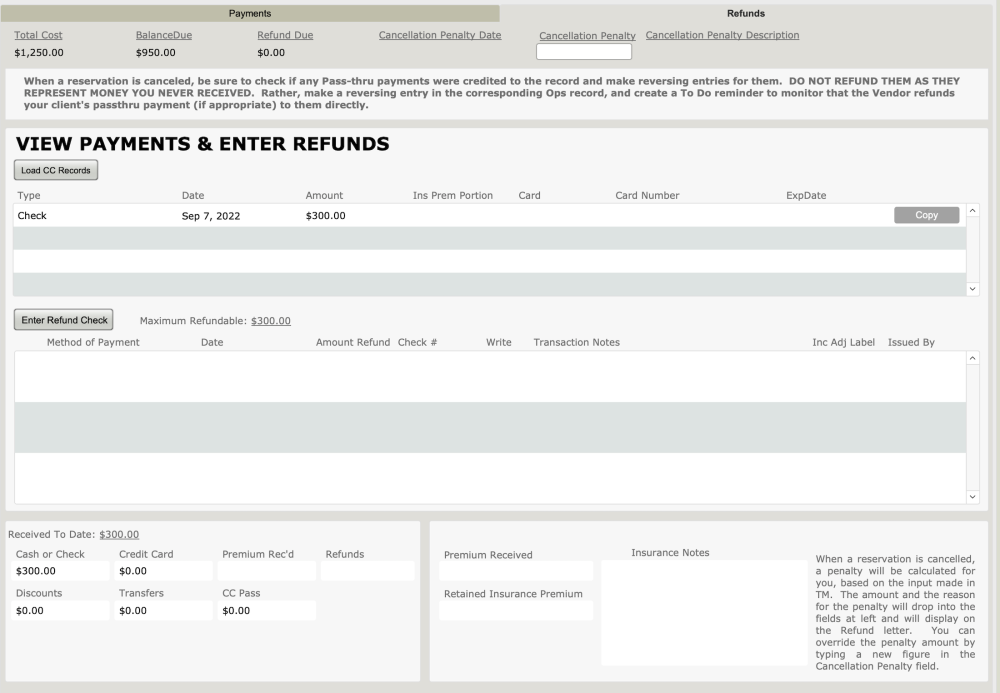

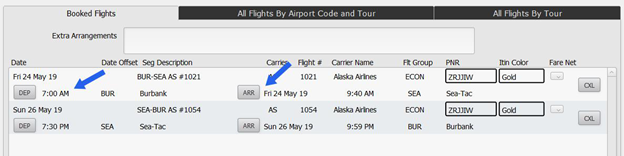

Post your comment on this topic.